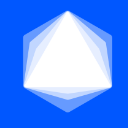像其它所有Windows風格的界麵一樣,在Premiere6.0窗口中也有菜單欄設置,通常情況下包含File、Edit、Project、Clip、Timeline、Windows和Help七項下拉菜單,假如要是
製作字幕的話,菜單欄將會打開Title下拉菜單;當用戶使用靜幀
采集命令,菜單欄又會顯示Stop Motion(靜幀采集)菜單。
菜單介紹 下麵將簡單介紹各個菜單的基本功能,具體使用在後麵的章節中會逐漸講到。
(1)“File(
文件)”菜單,如圖1所示,其中主要包含新建、打開、關閉、保存項目文件和各種剪輯文件命令;剪輯捕獲、導入、獲取屬性的命令;頁麵設置和打印的命令;以及退出Premiere6.0的命令等。

圖1 (2)“Edit(編輯)”菜單,如圖2所示,其中包括了剪切、複製、粘貼、選擇、查找、定位、編輯等命令,用於對剪輯的基本操作。

圖2 (3)“Project(項目)”菜單,如圖3所示,其中命令主要用於項目參數設置、項目管理和在項目中進行的各種編輯命令。

圖3 (4)“Clip(剪輯)”菜單,如圖4所示,是Premiere6.0中最為重要的菜單,包含了所有關於剪輯的編輯命令,這些命令的使用頻率非常高,最好能牢記其快捷鍵。

圖4 (5)“Timeline(時間線)”菜單,如圖5所示,主要包含了影片在Timeline窗口中的編輯特性、外觀控製、參數設置、編輯軌道設置與定位等命令,由於“Timeline”窗口是影片編輯的主要場所,因此該菜單中的各項命令也是編輯工作的重要環節。

圖5 (6)“Windows(窗口)”菜單,如圖6所示,Premiere的工作界麵是由一係列的窗口組成的,其中主要窗口包括:Project(項目)窗口、Monitor(監視器)窗口、Timeline(時間線)窗口以及其他各種輔助窗口等,而“Windows”菜單的各項命令正是定製這些窗口的參數,可以方便打開、關閉這些窗口。

圖6 (7)“Help(幫助)”菜單,如圖7所示,主要提供了Premiere的幫助文件,用戶可以借助Premiere的幫助文件學習它的一些基本設置、操作以及功能命令的使用,並提供在線幫助。

圖7 (8)在Premiere6.0中打開標題窗口,製作字幕時,係統會在菜單欄中打開“Title(標題)”菜單,如圖8所示。主要提供了關於對標題對象進行字體修改、風格設置等操作。

圖8 (9)當用戶使用靜幀采集命令,打開靜幀采集窗口後,菜單欄上就會顯示“Stop Motion(靜幀采集)”菜單,如圖9所示,主要是設置采集靜幀的屬性命令。

圖9 係統參數設置 正確的係統參數設置是Premiere6.0正常運行的先決條件。在通常情況下,用戶可以根據工作需要和自己的計算機情況重新設置係統參數,合理的參數設置會增強係統的性能。
選擇菜單命令“Edit>Preference”,可以在彈出的子菜單中對係統參數進行設置,如圖10所示。

圖10 (1)General and Still Image…(基本、靜止影響參數設置):選擇菜單命令“Edit>Preference> General and Still Image…”彈出Preference對話框的General and Still Image設置窗口,如圖11所示。

圖11 參數設置:
▲ Window at Startup:啟動窗口設置。下拉列表框中有多個不同的選項,選“New Project”,將在打開Premiere6.0後自動創建一個新的項目;選“None”,打開Premiere6.0時,不會打開任何項目;選“Open Dialog”,會在打開Premiere6.0時自動激活Open對話框;選“Load Setting”,讀取一個項目設置模板。
▲ Low Disk Space Warning Level:磁盤最低可用空間警告。
▲ Open Movies in Clip Window:在Clip窗口中打開影片素材。
▲ Show Tool Tips:顯示窗口的工具欄信息。
▲ Show Black Audio Waveforms:在音頻對象中顯示黑色波形。
▲ Still Image:針對靜態圖片的設定。
(2)Auto Save and Undo…(自動存儲和撤消):單擊Preference對話框中的“Next”按鈕,進入Auto Save and Undo設置窗口,如圖12所示。

圖12 參數設置:
▲ Auto Save:自動保存。在下麵的複選框中可以設置自動保存的時間間隔。
▲ Project Archive:項目保存。在相應的複選框中可以設置項目最多可以保存的項目副本數和最多版本數。
▲ History/Undo Levels:曆史記錄/撤消步數,可填入1-99之間的數值。
(3)Scratch Disks and Device Control(臨時盤和設備控製):在上圖中單擊“Next”按鈕,進入Scratch Disks and Device Control設置窗口,如圖13所示。

圖13 參數設置:
▲ Captured Movies:采集素材時的臨時文件夾。在下拉列表框中選擇采集影片時,創建臨時文件的目標文件夾。
▲ Video Previews:影像預覽文件夾。在下拉列表框中選擇創建影像預覽文件的臨時文件夾。
▲ Audio Previews:聲音預覽的臨時文件夾。在下拉列表中選擇創建的聲音預覽文件的臨時文件夾。
▲ Device Control:如果用戶的計算機中裝有輸出或采集所需的外部設備,在“Device”後將其選中,單擊“Option”按鈕,彈出“DV Device Control Option”對話框,如圖14所示,可以對控製裝置進行設置。

圖14 ▲ Video Standard:選擇視頻製式,可選擇PAL或NTSC製。
▲ Device Brand:在下拉列表中選擇控製廠商。
▲ Device Model:在下拉列表中選擇控製類型。
▲ Timecode Format:在下拉列表中選擇時碼格式。
▲ Check Status:單擊該按鈕,可以檢測設備狀態。
提示:所有這些參數設置完以後,可以單擊“OK”按鈕,進入工作界麵。假如在設置過程中不滿意,可以單擊“Previous”按鈕返回前一步重新設置。