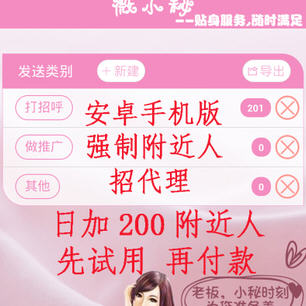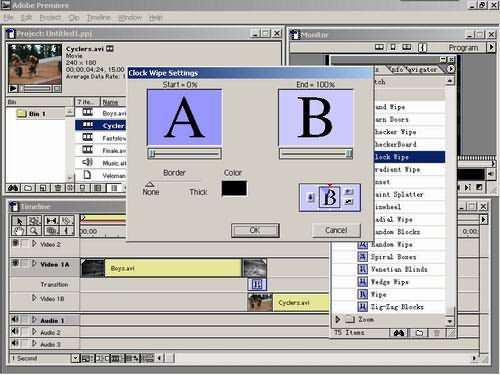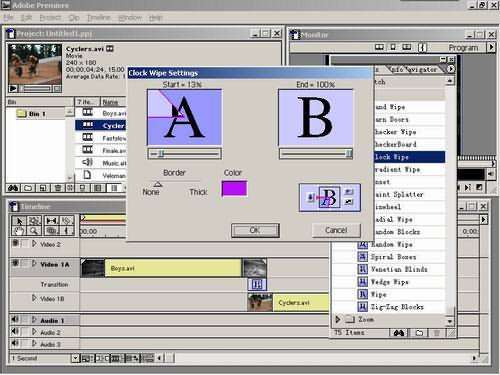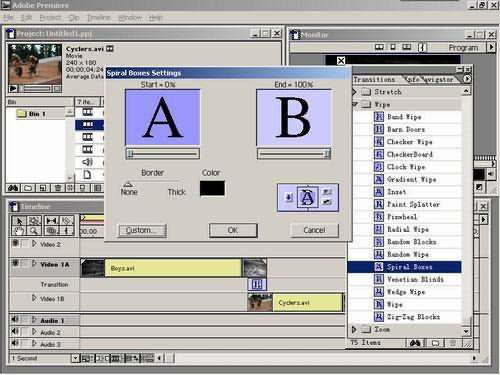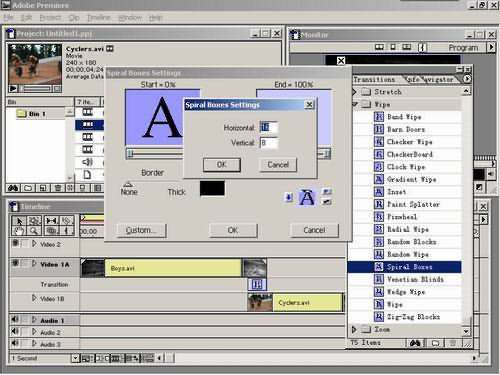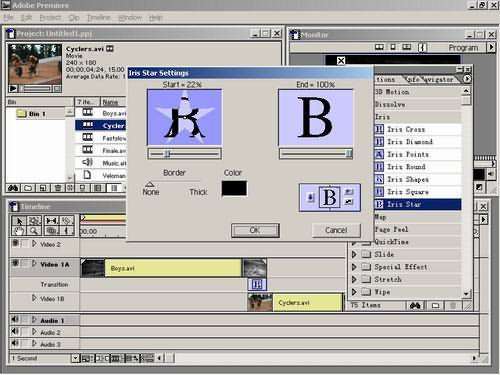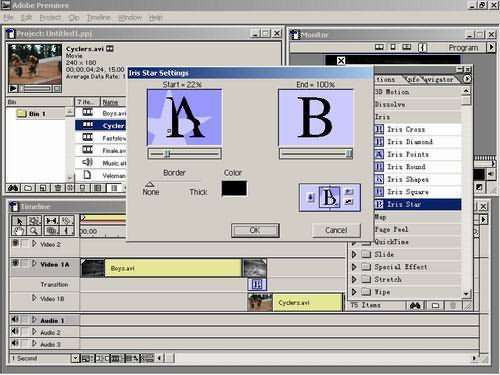在
影視製作中,過渡是一種很重要的
編輯技巧,Premiere中提供了類型豐富的過渡
效果供編輯者選擇使用,下麵講述一下過渡效果的使用和設置。
一、應用過渡 (1)將Premiere6.0
係統自帶的素材導入Project窗口,再將視頻剪輯Boys.avi和Cyclers.avi分別拖到Timeline窗口的Video 1A和Video 1B軌道中,如圖1所示。

圖1 (2)單擊Window下拉菜單中的“Show Transitions”命令,如圖2所示。

圖2 (3)調出Transitions麵板,如圖3所示。麵板左下角的“75 Items”表示有75種過渡效果。

圖3 (4)在Transitions麵板中,單擊“Iris”文件夾左邊的彈出按鈕,展開該文件夾下的所有過渡效果,如圖4所示。

圖4 (5)選擇“Iris Diamond”過渡拖入Timeline窗口中的Transition軌道,如圖5所示,過渡的長度會自動調整為兩個剪輯疊加的長度,也可以進行手動調整過渡的長度。

圖5 二、過渡效果的設置 一個過渡加入節目之後,可對其參數進行調整,以求得最佳效果,而且通常需要多次調整參數的設置。
(1)首先,在Timeline窗口中雙擊“Iris Diamond”過渡,彈出“Iris Diamond Settings”對話框,如圖6所示,可以調整剪輯過渡的各種參數。

圖6 (2)將“Show Actual Source”複選框選中,則上端兩個預覽窗口中圖標分別變成實際剪輯的幀圖,如圖7所示。左邊的窗口顯示過渡前的剪輯幀,右邊的窗口顯示過渡後的剪輯幀。

圖7 (3)拖動預覽窗口下邊的滑塊,可以預覽過渡效果,如果在拖動滑塊的同時按下Shift鍵不放,則兩個滑塊以相同的步驟移動,如圖8所示。

圖8 (4)拖動“Border”下的三角形滑塊,可以調整兩個視頻過渡邊線的寬度,如圖9所示,係統默認值最小。

圖9 (5)還可以改變過渡邊線的顏色,雙擊“Color”下麵的黑色方框,彈出“Color Picker”對話框,如圖10所示。

圖10 (6)可在“Color Picker”對話框中選擇一種合適的顏色作為過渡邊線的顏色。係統默認的顏色是黑色,這裏選擇紫色。如圖11所示。

圖11 (7)在“Iris Diamond Settings”窗口的右下角有一個調整窗,單擊左側的箭頭可以改變兩個剪輯的變化方向,即Video 1A和Video 1B軌道中剪輯的變化次序,如圖12所示,設置完後,單擊“OK”按鈕即可。

圖12 (8)不同的過渡效果,過渡設置窗口中的參數也不一致,比如在Transition麵板中找到Wipe文件夾下的“Clock Wipe”過渡,如圖13所示。

圖13 (9)雙擊過渡圖標,彈出“Clock Wipe Settings”對話框,如圖14所示,對話框中的參數設置項與“Iris Diamond Settings”的有所不同。
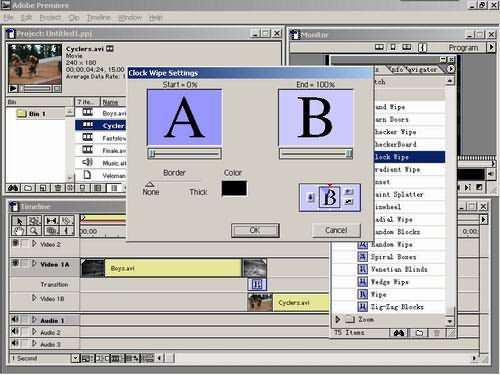
圖14 (10)右下角的調整窗中剪輯的周圍有一些白色和紅色的三角形按鈕。其中紅色的三角形表示過渡中剪輯的運動方向,可以通過改紅色三角形的位置來改變運動方向,如圖15所示。在任何一個白色三角形按鈕上單擊都可將其變為紅色

圖15 (11)在調整窗中,還有一個標有“F”的按鈕,用來調整過渡的方式。如在Clock Wipe過渡中,是按照順時針方向變化的,如圖16所示。
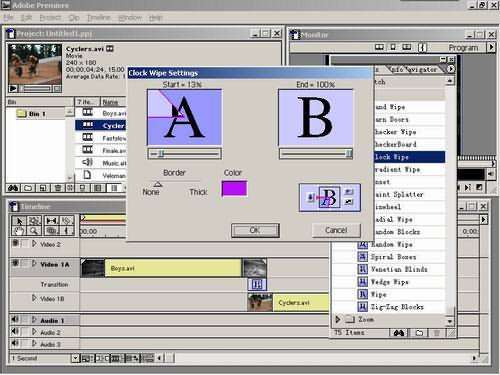
圖16 (12)單擊標有“F”的按鈕後,它就變成了標識為“R”的按鈕,過渡內按逆時針方向變化,如圖17所示。

圖17 (13)有的過渡設置還有“Custom”選項,打開Wipe文件夾,雙擊Spiral Boxes過渡,彈出“Spiral Boxes Settings”對話框,如圖18所示。
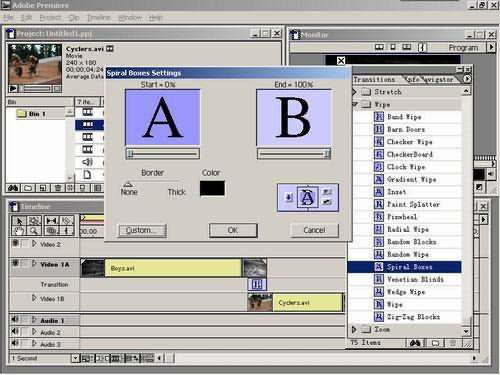
圖18 (14)單擊“Custom”按鈕,彈出一個設置對話框,如圖19所示,在這裏可以設置過渡元素的參數,如寬度、高度,以及數目等。
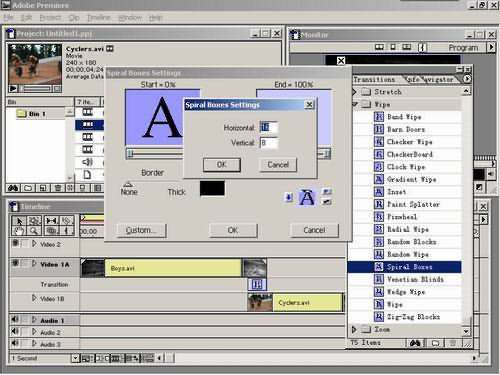
圖19 (15)有的過渡可以調和過渡發生的中心點。打開Iris文件夾,雙擊Iris Star Settings過渡,彈出“Iris Star Settings”對話框,如圖20所示。統統默認值為窗口的中心。
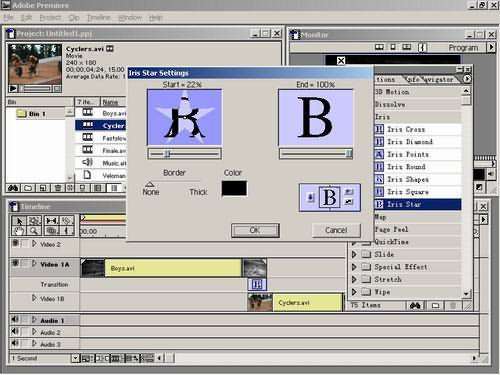
圖20 (16)可以在Start預覽窗口中用鼠標移動中心白點的位置到其它地方,如圖21所示。這時的過渡效果與以前相比大有不同。
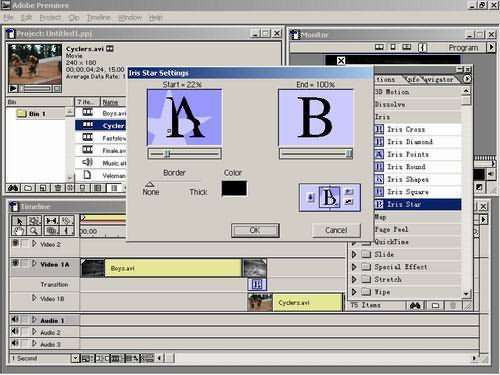
圖21 總結:要想熟練使用過渡效果,必須要多練習、多實踐、多摸索。