
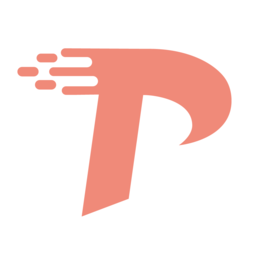

解例 用視頻顯示方式預覽影片內容
1 用戶可以通過選擇File菜單中的Export Clip→Print to video選項,對時間線窗中的影片內容用視頻顯示方式進行預覽。
2 單擊選項後,屏幕上會出現一個對話框,要求用戶對視頻顯示方式的屬性進行設定。此處的設定將直接影響到視頻顯示的效果。
3 單擊OK確定後,時間線窗中的影片將在整個計算機顯示器的屏幕範圍內以其原有的尺寸進行預演,如下圖所示。用戶可以按下鍵盤上的Esc鍵來中止影片的放映。
4 當用戶在視頻顯示方式的屬性設定對話框中選中Full Screen選項時,素材將進行全屏幕的播放,原素材的尺寸限定無效。
5 全屏幕顯示的圖像如下圖所示。用戶還可以選中Zoom by 2選項對素材畫麵進行有限的放大,選中Loop Playback選項可以循環播放影片。
6 通過設定對話框上方的Color Bars時間值,用戶可以在影片畫麵出現之前在屏幕上顯示一組顏色條,用以查看顯示其本身的顏色顯示是否正常。
7 通過Play Black一項中的數字,用戶可以指定在多少秒之後出現影片畫麵。而將此前的畫麵置為黑屏。對於那些需要一段時間來切換顯示方式的計算機顯示器,這是一個非常有用的屬性。
知識點:在影片輸出之前,用戶還可以利用Print to video(打印到視頻)方式利用計算機的顯示器對編輯合成好的影片進行預覽。在很多的情況下,製作完成的影片需要做全屏幕的播放或在屏幕中心進行播放以查看其效果。Print tovideo為用戶編輯合成的影片素材提供了一個模擬的標準播放環境,影片畫麵可以被放大成實際播放的效果,而不再僅僅是利用Premiere中的預演窗進行小尺寸小範圍的預演。在實際的影片編輯過程中,製作好的影片往往不是一開始就直接用影片的原規模進行合成預演的。因為在剛製作好的影片中,往往會存在許多不盡如人意的地方,需要用戶進行修改,其間反反複複的修改合成工作既複雜又費時,並且損耗硬件資源。為此,用戶可采取多種方法盡量減少影片預演時計算機的運算量。例如,將預演範圍設置成工作區內(Work area)進行影片的部分預演、在最初的粗略預演時使用較小的分辨率和較低的刷新率等等。