

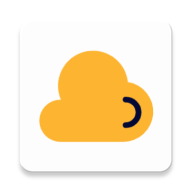
啟動Premiere5.1
運行Premiere5.1,出現主界麵,因為我們隻用來處理音頻,所以隻保留“Project(項目)” 窗口、“Monitor(監視)” 窗口和“Timeline (時間線)” 窗口,並調整各窗口大小,使其便於工作。

圖1
時間線窗口左上角有工具欄,將鼠標移至工具欄按鈕時,隻要稍微停頓,就會出現提示;如果工具欄按鈕右下角有一個小三角,則按住該按鈕不放將出現更多的按鈕;工具欄右邊有時間標尺;下邊為視頻軌道和音頻軌道,默認值為2個視頻軌道和3個音頻軌道,如果軌道不夠用,可以增加;軌道上的素材可以隱藏,可以鎖定。
導入素材
按“Ctrl+I”(或“File→Import→File”)導入音頻素材。本例中我們導入一段背景音樂和一段課文朗讀(如圖1)。
編輯製作
用鼠標依次將兩個音頻素材拖至Audio1和Audio2軌道。單擊Audio1和Audio2旁邊的三角圖標,此時聲音的波形將展示出來,中間還有一條水平的紅線,代表聲音的電平值;因為本例中不用視頻軌道,所以單擊Video1左邊向下的三角,將視頻軌道1A和1B及變換軌道折疊起來。此時的時間線窗口如圖2 所示。

圖2
點Monitor窗口中Target窗口下邊的播放按鈕,先預聽一遍效果,如果發現課文錄音的音量偏小,則在“課文.wav”素材上單擊鼠標右鍵,選擇“Audio(音頻)→Gain(增加)”,在“Gain Value(增加值)”中輸入150,將音量變為原來的1.5 倍。
現在我們來調整音頻素材的位置:
1、在Audio2上,將音頻素材“課文.wav”向後移5秒,即先播放5秒背景音樂後才開始課文朗讀。
2、再次預聽,當聽到“課文.wav”第一自然段結束時(課文朗讀共兩個自然段,中間有一短暫的停頓)按下停止鍵,工具欄上選“Razor Tool(剃刀工具)”,將“課文.wav”一分為二,再選擇“Selection Tool(選擇工具)”,將第二自然段向後拖動約5秒。

圖3
3、選擇“Out Point Tool(結束點工具)”,將“課文.wav”最後一秒(雜音)去掉。如果背景音樂過長,也可以用該工具將其剪切,使其比“課文.wav”長大約8秒。此時Audio1和Audio2如圖3。
音量調節
單擊時間線水平滾動條左邊向下的箭頭,在彈出的菜單中選擇“1 Second”,即時間線刻度尺為每大格代表1秒,這樣便於操作(也可使用放大鏡工具)。

圖4
1、在時間線工具欄上選擇“Selection Tool(選擇工具)”,在“背景音樂.wav”前5秒部分增加3個控製點(鼠標在紅線上每單擊一次,將產生一個控製點),並將前兩個控製點向上拖,結果如圖4。
2、將兩段課文之間的背景音樂音量加大,方法同上(如圖5)。

圖5
3、“課文.wav”結束時背景音樂音量加大,然後逐漸消失。
如果要刪除一個控製點,隻需按住該控製點,將其拖出音頻素材外;如果背景音樂音量偏大,可以適當調小,直至滿意。
輸 出
現在就可以將我們的工作成果輸出為WAV文件,以便多媒體製作軟件調用。選擇“File→Export→Audio”,輸入文件名後,單擊“保存”。保存時還可以選擇“Settings(設定)→Audio Settings(音頻設定)”,設定音頻的“Rate(采樣頻率)”及格式等。
OK,大功告成。聽一聽效果,夠專業的吧!
另外,Premiere 5.1版提供了回聲、自動環繞、合唱等11種濾鏡,可以幾種效果同時使用,還能對聲音素材的某一部分施加效果,請各位自己試一試,你一定會發現許多奇妙的效果!