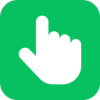

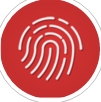
例解2把一段素材裝入劇本窗
1、 在菜單欄中選擇如下選項:File→Import→File快捷鍵為Ctrl + I。
2、 通過瀏覽器對話框選擇需要引入的素材文件,並單擊確定。如果在選取文件的時候按住Ctrl鍵或Shift鍵,則可同時引入多
素材文件。
3 、被選中的素材文件將出現在劇本窗中,可以單擊劇本窗下方的小按鈕選擇素材文件的不同顯示方式:圖標方式、特寫方式
和列表方式。
4、 用戶可以單擊菜單欄中的如下選項:Windows→Project Window Options當用戶需要隨時知道較多的文件信息的時候,
推薦使用劇本窗的列表顯示方式。它最多可以顯示17項與素材文件有關的信息。可以通過用鼠標調整列表窗中項目欄的
方法來隨時了解信息。
5、當需要引入的素材較多的時候,可以引入包括素材的文件夾。方法是在Import菜單中選擇Folde ctrl + Shift + I。
6、 用戶還可以直接引入一個現成的劇本,即*.ppj類型的文件。方法是在Import菜單中選擇Project,或
按 ctrl + Alt + Shift + I。
知識點:新的劇本創建後,裏麵還沒有實際的內容,是一個"空劇本",需要加入素材文件使之豐滿起來。所謂"素材",就是指未經過剪裁、加工過的視頻、音頻片斷。Premiere中進行影片的製作加工,絕大部分工作就是對素材的加工剪接。Premiere5.1支持使用多種格式的素材文件,主要包括:從攝像機、錄像機或磁帶機上捕獲的數字化視頻文件;使用各種工具編製而成的avi、mov文件;靜態的圖形文件;aif、和wav等類型的聲音文件;動畫文件等等。要對一段素材文件進行加工,首先必須把它引入Premiere的加工環境中。Premiere 6使用劇本窗來進行一段影片中各種素材的記錄與組織。隻有把素材文件裝入劇本窗,才能把該素材作為影片的一個組成部分進行編輯加工。 可以在劇本中重複引入同一個文件,係統會自動給以不同的標記。當需要引入的素材較多的時候,可以把它們保存在一個文件夾中,然後引入整個文件夾。還可以直接引入一個現成的劇本。Premiere6還支持對網絡的訪問,可以通過網絡訪問共享文件。
例解 把一段素材從劇本窗中刪除
1、 在劇本窗中選擇想要刪除的素材文件。在選取過程中可以按住Ctrl鍵或Shift鍵來選取多個素材。
2、 刪除這些文件。可以在菜單欄中選擇Edit用Cut或Clear命令刪除,也可以直接按Delete鍵刪除不需要的素材文件。
3、 執行刪除命令後,被刪除的素材從劇本窗中消失。不再是該劇本的一部分。 如果以後用戶又要用到這個素材文件,必須重
新進行引入操作。
4 、如果被刪除的是一個文件夾,或者被刪除的文件正在時間線窗口中被使用,則下達刪除命令後係統自動彈出如下圖所示的
提示框,提醒用戶避免誤操作。如果真的想刪除,就單擊"確定"。
5、 在Premiere 6中可以自動刪除沒有被時間線窗使用的所有素材文件。選擇菜單欄裏Project中的Remove Unused選項,或
使用快捷鍵Ctrl + U,則所有沒用到的文件被刪除。
6、 如果用戶不小心誤刪了需要的文件,可以試著用Edit菜單中的Undo命令進行恢複,快捷鍵為Ctrl + Z。但要注意:文件夾和
Unused文件的刪除是無法恢複的!
7、 文件刪除的操作並不複雜,但是很容易造成難以挽回的錯誤。為了避免這一點,用戶在進行刪除操作的時候應當格外小心。
在從劇本窗中刪除素材時,特別要注意劇本窗應當為當前活動窗口。
知識點:製作一部影片通常要動用大量的素材文件,並從中合理取舍。為了保證製作過程中思路清晰、條理分明,用戶應當對素材文件的組織管理工作給予足夠的重視。當劇本窗中文件較多的時候,一方麵要在使用文件夾對文件進行分類存放,另一方麵要隨時注意清理劇本窗中不再需要的素材文件和文件夾,即把素材文件從劇本窗中刪除。在此用戶應當注意:把素材從時間線窗中刪除並不等於把素材從劇本窗中刪除。如果說時間線窗是Premiere用來編輯素材的"主車間",劇本窗就相當於是素材的"倉庫"。從時間線中刪除一段素材,隻是暫時不去用它,這段素材還存在劇本窗中,可以隨時取用。但若從劇本窗中刪除了一段素材,這段素材就不再包括在劇本中了,要想編輯這段素材就必須重新引用它。 本節講解的內容就是如何從劇本窗中刪除一段素材,當用戶今後不再希望該素材的任意片斷出現在影片中時,即可進行此項操作。
例解 在劇本窗中查找一段素材
1、 當劇本中素材不多的時候,用戶可以單擊劇本窗下房的小按鈕選擇"列表顯示"方式,然後單擊劇本窗上方的屬性名重新
排列文件。尋找自己所需的文件。
2、 當劇本窗中文件繁多、層次複雜的時候可用如下方法查找素材。激活劇本窗,選擇左下角的Search圖標。也可以在劇本
窗上的空白處用鼠標右鍵彈出菜單進行類似操作。
3、 查找某一特定文件,例如文件Flying.tif。單擊圖示下拉菜單,選擇Names屬性,表示要查找的屬性與素材文件的名字有
關。
4、 在圖示下拉菜單中選擇That Contain選項,並在它右邊的文本框內填入文件名Flying.tif。表示在需要查找的素材文件的
Name屬性中包括Flying.tif這個值。
5、 單擊Find按鈕即可找到所需的素材文件,若符合要求的文件不止一個,則可繼續單擊Find Next按鈕尋找下一個符合要求
的文件。
6、 對查找窗口進行如下設置可以找到劇本窗中除了文件Hands.avi以外的所有Movie文件。單擊最下方的選項可選擇是否包
括對子目錄的查找。
7、 查找到所需的素材文件後單擊Done按鈕消除查找窗口,或者單擊Find Next繼續查找下一個符合查找要求的素材文件。若
劇本窗裏未顯示要找的文件,表示該文件不在劇本窗裏。
知識點:上文中曾經提到,在一段影片的製作過程中,用戶通常要引入大量的素材文件,以備編輯影片的時候進行調用。當引入的素材文件較多的時候,往往一時不易從劇本窗中找到當前所需的文件。特別是當劇本窗中有多個子文件夾的時候,調用某個躲在多層文件夾深處的素材文件可真是一件令人頭痛的事情。掌握了從劇本中查找素材的方法以後,這些問題就都可以迎刃而解了。通過本節中介紹的查找素材文件的方法,用戶可以快速地找到所需素材並應用於當前影片。用戶既可以按文件名進行查找,也可以按照文件的類型、大小、修改事件等13種屬性進行查找。可以查找同種屬性的多個文件,也可以綜合素材文件的兩種屬性進行查找。上述的綜合查找是一項方便實用的功能。例如,用戶可以實用這一功能來查找在劇本中除了某一動畫文件以外的所有其他動畫文件。綜合查找功能是通過對素材文件兩種屬性狀況的"與"操作來實現的。用戶還可以選擇是否在查找的時候檢索劇本窗中的各個子文件夾。通過這個方法可以快速找到目錄深處的素材文件。
解例 用文件夾整理劇本窗中的素材
1、 激活劇本窗口,從菜單欄中選擇如下選項:Project→new Bin
2、 在打開的創建新文件夾窗口中鍵入新文件夾的名字,並單擊OK確定。新文件夾的名字由用戶任意指定,最好是與文件夾中
內容有關的英文單詞。
3 、新文件夾的圖標出現在劇本窗中,為了能在劇本窗中顯示更多的文件以方便後麵的操作,推薦使用劇本窗的列表顯示方
式。
4、 把鼠標移動到素材文件上,鼠標指針變為手形,可把素材文件拖動,移至文件夾中。可以依次選取多個文件進行操作,方
法是在選取文件時按住Ctrl鍵或Shift鍵。
5、 在劇本窗中雙擊文件夾圖標,該文件夾會被打開,其中的文件出現在一個新的劇本窗中。用戶可以在不同的文件夾之間移
動文件。
6、 用戶可以在劇本窗中創建多個文件夾分別存放各類型或各片斷的素材文件。可以在文件夾中再創建新的子文件夾。
7、 不需要的文件夾最好及時刪除,刪除文件夾的時候係統會給出警告,提醒用戶慎重操作,因為文件夾的刪除操作是不能
用Ctrl + Z恢複的。
知識點:當用戶所編輯的影片需要的素材很多的時候,用劇本窗中的文件夾來管理素材文件是個省事高效的好辦法。劇本窗中,用戶可以根據需要創建多層次的文件夾結構,就像我們使用Windows中的資源管理器來管理磁盤上的文件一樣。在這裏,最初的劇本窗就相當於磁盤上的根目錄,用戶可以在這個"根目錄"上創建新的子目錄,即子文件夾,並通過在文件夾之間移動素材文件來實現分類管理,合理組織的目的。一般來說,用戶可以按照文件的類型來分類存放素材,例如可以在劇本窗中建立AVI子文件夾,然後把所有的avi類型的文件都存放到這個文件夾裏去。另一種常用的分類方法是按照影片時間線上的不同片斷進行素材的劃分,就是把影片中某一片斷要用到的所有素材都放到同一個文件夾裏麵。 用文件夾方式進行管理是用戶從數目繁多,令人眼花繚亂的素材中解脫出來,可以用更清晰的思路從事影片的編輯工作。
解例 (一)使用Video1軌道組織素材的切換
1、 把鼠標指針移到Video 1軌道左端軌道名之前的白色三角形處,鼠標指針變為手形,單擊鼠標左鍵可打開三條子軌道。
2 、單擊後三條子軌道被打開。自上向下依次是軌道A(Video 1A)、切換軌道(Transition)和軌道B(Video 1B)。主軌道
上的視頻素材被默認裝配到軌道A上。
3、 用戶可以用拖動的方法向軌道B上裝載視頻素材。也可以通過單擊軌道名激活軌道B為當前編輯軌道(Edit Line),然後進
行各種插入式裝配。
4、 用任何方式都無法將視頻素材裝配到切換軌道中。切換軌道專門為容納切換方式而設。用戶需要從切換窗將某種切換方式
裝配至該軌道。
5、 把某種切換方式裝配進切換軌道。要求被應用切換的兩段視頻素材分別處於軌道A與軌道B中,並且在時間線上有一段相互
重疊的時間長度,切換方式會自動調整長度與之相適合。
6、 為了使時間線窗中能夠顯示更多的軌道,當不對軌道Video 1進行操作的時候最好將三條子軌道合並為同一軌道。方法是
再次單擊軌道名前麵的白色小三角,使之發生變化。
7、 子軌道被隱藏後,其中的視頻素材與切換方式用"綜合顯示"的方式出現在Video 1軌道中,如上圖所示。而實際上,此時
Video 1軌道中的幾段內容尚未合成,仍可再次打開子軌道進行編輯。
知識點:在眾多的視頻軌道之中,第一條軌道即Video 1軌道的地位是比較特殊的。這倒不是因為它是第一條軌道,而是因為在這第一條軌道上實際包含著三條子軌道。這一特性是Video 2軌道和其他所有新增視頻軌道都不具備的。Video 1軌道包含的三條子軌道分別是Video1A軌道、Video1B軌道和Transition軌道。正是因為有了這三條子軌道,用戶才能利用Video 1軌道進行多姿多彩的花式畫麵切換。而事實上,影片的畫麵切換基本上都是在Video1軌道中利用三條子軌道設計完成的。有關畫麵切換的各種具體方法將在後麵的章節中進行詳細的介紹。本節介紹的重點是如何打開三條子軌道及其各自的功能。三條子軌道中,Video 1A和Video 1B兩條子軌道基本上是等價的。它們用於分別裝配兩段視頻素材,其名字隨軌道Video 1名字的改變而改變。Transition軌道則是一條比較特別的軌道,因為在它上麵不能裝載任何視頻素材,隻能裝載各種切換方式,用於實現影片從Video 1A軌道向Video 1B軌道的畫麵切換過程。
例解 軌道應用(二)使用其它視頻軌道調整素材消隱
1、 單擊視頻軌道左則軌道名前邊的白色三角形標記,可以展開當前的主軌道並調出附加軌道,進行素材消隱的調整。
2、 把鼠標指針移近到附加軌道上部的紅線,鼠標指針變為手形,旁邊有一紅色的小箭頭。這表示該紅線?quot;可操作"的。
3、 單擊紅線上的某一點,該點處出現一個紅色的小方塊,這就是所謂的"控製點"。通過用鼠標拖動控製點改變折線的形狀,
就可以調整素材的亮度變化狀況。最上方為原亮度,最下方為全黑。
4、 用戶可以在紅線上設定多個控製點,以實現素材消隱狀況的多次變化。一般來說,一段素材上的控製點個數不宜過多,
以防止因畫麵閃爍而帶來的觀賞不便。
5、 當附加軌道上的有些控製點不再需要時,就要把它們從附加軌道中刪除。方法是用鼠標左鍵拖住該控製點,向上或向下
大幅度移動鼠標指針,直到該控製點兩端的線框彈為直線段,鬆開鼠標左鍵,該控製點消失。
6、 按住Shift鍵後,可以用鼠標左鍵拖動兩個控製點之間的直線段進行這一個時間段內素材的消隱控製。
7 、素材的消隱狀況調整好以後,還不能直接用顯示窗來預演該素材的消隱狀況,這是因為這段素材還沒有經過合成,有關
素材消隱的信息尚未記入係統。有關素材的合成將在後麵的章節中有詳細的介紹。
知識點:我們知道,在時間線窗中最多可以加入99條視頻軌道,然而能進行素材切換編輯工作的隻有第一條軌道。那麼,其它那些軌道都在忙些什麼呢?難道它們隻是簡單地起到一個"素材容器"的作用嗎?當然不是的。Premiere並沒有讓這些軌道閑著。用戶會發現其他這些軌道在時間線窗中的軌道名之前也有一個白色的小箭頭。通過單擊這個小箭頭就可以展開相應的軌道。被展開的軌道中多出了一條附加軌道。該軌道對應主軌道裏的每一段素材給出了一段單彩色區域。每一段這樣的區域中都有一條醒目的紅線,用戶可以通過改變這條紅線的折曲狀況來設定相應素材的消隱變化。這項功能主要是為了視頻素材畫麵的淡入淡出而設計的。這一看似簡單的功能,為素材片斷的加工製作帶來了很大的便利。利用這一功能,用戶可以隨時隨意對視頻素材的亮度衰減變化加以直觀的控製;一些特級製作也要求配合使用消隱控製。
例解 軌道應用(三)使用音頻軌道組織音頻素材
1、 單擊音頻軌道左側軌道名前麵的白色三角形,可以打開音頻軌道的附加軌道,該軌道用於調整音頻素材的強弱。
2、 用鼠標左鍵單擊附加軌道中部的紅線產生控製點。通過對控製點的拖動可以改變折線的形狀,從而改變音頻素材的強弱
狀況。
3、 可以選定多個控製點隨心所欲地改變音頻素材的強弱狀況。中線以上為增強,以下為減弱。消除控製點的方法與上一節
中介紹的方法相同。
4 、可以用下列方法來調整音頻素材的增益。在音頻素材所在的位置上單擊鼠標右鍵,選擇Audio中的Gain選項。
5、 "平均控製增益"對話框出現。通過該對話框,用戶可以根據需要調整音頻素材整體的增益狀況,以與當前的其它音頻視
頻素材取得良好的搭配。用戶可以單擊Normalize使當前選定的素材文件自動取得合適的增益。
6、 對於立體聲音頻素材在附加軌道的中部還會有一條藍色直線,它的作用是控製音頻素材左右聲道的變化,用戶可在按住
Alt鍵的同時對藍色直線進行控製點的設置。
7、 用戶在音頻軌道中對音頻素材的上述操作,如果未經Premiere的係統進行合成,同樣無法進行預演。當手形的鼠標指針位
於控製點之上時,其顏色會略微變暗,用戶可憑此確定鼠標位置。
知識點:在AdobePremiere 6中,音頻素材享有自己專用的軌道。用戶可以將*.aif、*.wav等格式的音頻素材文件引入這些軌道進行編輯加工。Premiere為音頻文件的加工提供了很多實用的工具。事實上,在Premiere中,無論是對音頻素材的加工操作,還是對視頻素材的加工操作,都是把素材作為時間線上的一段片斷來進行處理的,因此二者之間有很多類似之處,這一點在素材的裝配、剪斷、串接等操作過程中都體現得很清楚。音頻軌道的使用方法與視頻軌道相比大體上也是相近的。一般來說,在一部成功的影片作品中,音頻素材並不是孤立的一部分。用戶應當注意影片中音頻素材與視頻素材的搭配組合,以求合成後的最佳觀賞效果。多媒體製作中音頻與視頻素材的合成在技術上有很多具體的問題。而Premiere用戶則可以把這些技術上的細節留給係統完成,專心從事影片創意的實現。應當指出的是,Premiere對音頻素材的處理功能還是有限的。如果用戶要對音頻素材進行更複雜的加工,可以使用Cool Edit等專門用於加工音頻素材的軟件。
例解 設定時間標尺與工作區的方法
1、 時間標尺位於時間線窗口的上部,此圖中時間標尺的單位為"幀",即素材畫麵數。時間標尺上的遊標和標記線精確的指示
出了影片時間線上的一個點。
2、 用戶可以通過鼠標的拖動操作對時間標尺上的遊標進行定位。把鼠標指針移到時間標尺上,鼠標指針變為黑色倒三角,此
時按下鼠標左鍵,遊標及編輯線就可以隨鼠標指針而移動,直到鬆開鼠標左鍵。
3、 在用戶拖動時間標尺遊標時,編輯線經過位置的音頻素材和視頻素材會即時地在顯示窗中進行播放,使用戶可以詳細掌
握素材內容。
4、 用戶可以在時間標尺上單擊右鍵改變時間線窗屬性,重新設定時間標尺的單位。atrl鍵的同時用左鍵單擊時間標尺也有同
樣的作用。
5、 時間標尺上方的淡黃色區域就是影片的工作區。用戶可以通過拖動工作區兩端的三角形來改變工作區的長度。
6、用戶可以拖動工作區移動到時間線上的任意位置。如果在工作區上雙擊鼠標左鍵,則工作區的範圍自動設定為當前時間線
窗口顯示的時間範圍。
7、 用戶應當根據需要選擇合適的時間單位。在對素材進行合成的時候,隻有工作區時間段內的素材會參與合成。因此,當用
戶進行某一部分素材的合成預演的時候,應注意調整工作區,以免浪費時間。
知識點:通過前麵的介紹,讀者一定對時間標尺的作用已經有了一個感性的認識。當用戶使用時間線窗口編輯素材的時候,時間標尺是一個比較重要的依據。時間標尺反映了用戶當前所選擇的時間單位,可以是視頻素材畫麵幀數或者分、秒等具體的時間單位。通過時間標尺,用戶可以快速地知道時間線窗中的任一素材在時間線上的具體位置,從而快速地對正素材或將素材移動至需要位置。在時間標尺上還有一個可以移動的遊標,遊標下方一條豎線直貫整個時間線窗,稱作編輯線(Edit Line)。遊標位置上的素材會即時地在顯示窗中播放。用戶可以通過拖動遊標的位置來檢閱、預覽素材,尋找需要的素材內容。時間標尺的上方有一欄紫色的滑動條,叫做時間線窗的"工作區"(WorkArea)。它的作用是控製影片合成的長度,當用戶對影片進行合成的時候,隻有工作區內的素材會被合成。用戶可以通過鼠標的操作改變它的長短和位置。
解例在時間線窗中設置標記
1、 當鼠標指針位於時間線窗之內時,時間標尺上對應於鼠標的位置有一條短豎線。不選中任何素材,在按住Shift鍵的同時按
下從0到9的任何一個數字鍵,則可在短豎線處為時間標尺設定一個有編號的標記。
2、 用戶還可以用下麵介紹的方法在時間標尺的遊標處設定標記。在按住Ctrl鍵和Alt鍵的同時按下從0到9的任何一個數字鍵。
3、 用戶還可以在時間標尺的遊標處設定不帶編號的空白標記,方法是在按住Ctrl鍵和Alt鍵的同時按下"+"(加號)鍵。注意,
小鍵盤上的"+"鍵無效。
4、 用戶可以根據自己的需要隨時設定標記,標記的編號與其在時間上的順序並無必然的關係。設定好標記後,用戶可以在按
住Ctrl鍵的同時按下某個數字鍵,則時間標尺的遊標將會自動跳至相應編號的標記處。
5、 用戶還可以在時間線窗裏的素材上作出各種標記。在素材中作標記的方法與在時間標尺上做標記的方法基本相同,隻需
先選定要做標記的素材即可。每段素材上都可以有從0到9十個帶編號的標記,彼此不會有影響。
6、 用戶可以在Premiere主窗口菜單欄的Clip菜單中找到關於標記的所有操作命令:設置標記、定位於標記、清除標記等。在
實際操作中,使用快捷鍵比使用菜單命令要方便得多。
7、 當用戶不再需要某些標記的時候,應及時清除這些標記。以保持工作環境的整潔,同時也為以後再作新的標記提供了方便。
知識點:在素材處理的過程中,為了將某段素材與其它素材或切換方式進行精確的對正,用戶需要在素材上建立位置標記。位置標記可以理解為素材片斷中的"書簽",一個標記標誌著這段素材上的一個特定的位置。用戶通過對標記的操作,可以快速地將素材定位於所需的位置。用戶可以對時間標尺和時間線中的每一個素材片斷設定各自的標記。從理論上說,每一個素材片斷上都可以被設置一千個標記,其中有十個可以用從0到9的編號加以識別。用戶可以通過各種快捷鍵,迅速地建立、定位、刪除時間標尺或當前素材上的標記。設立標記後,用戶可以快速地查找標記所在的幀,可以方便地對其兩個原本不相關的素材,特別是對視頻素材與音頻素材同步的處理變得很容易了。關於如何使用素材的標記進行對齊操作,將在下一節進行詳細的講解。用戶無法對靜止畫麵素材做標記,實際上也沒有這個必要。
例解 利用標記實現素材的對齊
1 、單擊時間線窗口右上角的按鈕打開時間線窗口屬性設定菜單,在這個菜單中選定邊緣對齊選項,如下圖所示。
2、 假定時間線窗中已經存在兩個標記,一個在時間標尺上,一個在素材上,下麵我們利用這兩個標記進行一次對齊操作。
3、 將鼠標指針移動到素材上的標記位置。鼠標指針的顏色變為深綠色,這表示用戶可以按下鼠標左鍵,拖動此標記了。
4、 拖動標記及整個素材向時間標尺上的標記靠攏,拖動過程中標記所在的位置出現一條縱貫整個時間線窗的長豎線,稱作對
齊指示線,它的作用與編輯線是一樣的,都可以用來確定素材在時間線上的位置。
5、 當素材上的標記移近時間標尺上的標記的時候,兩個標記可以在較小的範圍內產生一個"相吸"的效果,使得兩個標記
準確地對在一起。
6、 鬆開鼠標左鍵,則兩個標記已經絲毫不差地對在一起了。注意,如果先前沒有打開邊緣對齊選項的話,兩標記"相吸"的效
果就不會出現,標記間也就不能用這種方法實現對齊了。
7、 本例中我們討論的是素材與時間標尺的對齊操作。還可以在不同的素材之間進行對齊操作,甚至可以在同一素材中的不同
標記之間進行對齊操作。這些對齊操作方法與上例都是一致的,隻不過是操作的對象不同罷了。
知識點:標記的一大重要作用就是進行素材之間的對齊。例如,當用戶想要使影片中的音頻素材與視頻素材進行同步放映時候,就可以在這段音頻素材和與之相應的視頻素材上分別建立一個同標號的標記。然後通過對齊操作使這兩條素材實現時間線上的對正。在實際應用中,用戶除了可以對齊同標號的標記以外,還可以有其它的對齊方式。例如,素材的標記可以和其它素材或切換方式的邊緣進行對齊,有編號的素材標記可以和其它所有無編號的素材標記進行對齊等等。要實現上述這些對齊功能,用戶必須首先選中時間線窗的邊緣對齊選項(Snapto Edges),使之有效。這一選項可以在時間線窗的屬性菜單中設定。可通過單擊時間線窗右上角的三角形按鈕使該菜單出現,如果在選項Snap toEdges的左邊有一個對勾,則表示邊緣對齊選項已經打開,否則必須單擊該選項將其打開。當用戶把一個標記從它所在的素材上刪除以後,該標記所在的位置也就失去了對齊的功能。
解例 選定視頻、音頻軌道進行預演
1、 用戶可以把某一段素材從劇本窗中直接拖動至顯示窗中的源素材預演區(Source),即可對該素材文件進行預演。
2 、被裝入源文件預演區的素材文件名都會被係統記錄下來,顯示在放映區下方下拉菜單的列表中。用戶可以根據需要隨時
調取要預演的素材文件,而不必反複地引入同一素材文件。
3、 在下拉菜單的右方有一個膠片標記或喇叭標記,或兩個標記都有。它們用於表示該素材是否包括視頻部分和音頻部分。
當用戶不需要素材中的某一部分的時候,需要在相應的標記上單擊鼠標左鍵,使之被紅斜線劃掉。
4、 顯示窗中的右半部分主要用於對素材編輯結果的預演,用戶可以在放映區下方的下拉菜單中選擇當前激活的編輯軌道,
在時間線窗中相應的軌道名變為粗體字。
5、 用戶可以通過單擊顯示窗右上角的屬性按鈕來改變顯示窗的顯示方式。通過此菜單可以令顯示窗的顯示方式變為修剪模
式,或在顯示窗中隻顯示一個放映區。
6、 對於已經裝配進時間線窗中的素材,用戶可以直接在素材畫麵上雙擊鼠標鍵,該素材就會在顯示窗中被打開,其源素材
的名字加入顯示窗中的文件列表。
7、 用戶可以通過顯示窗上的工具按鈕,隨意瀏覽顯示窗列表中的音頻、視頻素材,並進行放映、循環、退一幀、進一幀以
及設置入出點等操作。
知識點:顯示窗也是Premiere 6中的一大主要功能窗口。它集顯示、監控、編輯等多種素材操作功能於一身,與時間線窗口相配合,在素材加工的過程中發揮著非常重要的作用。使用過Premiere 4.2的用戶大概曾有過這樣的感覺。在素材編輯過程中,經常要對當前正在處理的素材的內容進行查看,這就需要經常進行打開、關閉素材窗的操作。由於每一個素材都對應有自己的素材窗,因此當素材數目增多的時候用戶必須關閉其中的部分窗口以保持屏幕畫麵的簡潔。考慮到這一點,Premiere 對此進行了改進。它把素材窗做成一個常規性的窗口,即現在的"顯示窗"(Monitor)。該窗口平時可以一直出現在用戶的工作環境中,用戶需要瀏覽哪一段素材,就讓它播放哪一段素材,用一個窗口就可以瀏覽所有的素材。同時,這個窗口中又集成了Premiere4.2中編輯結果預演窗的功能。使得預演時不必再用一個單獨的窗口來演示用戶工作的成果。通過減少同時出現在屏幕上的窗口,使用戶的工作環境大大得以簡化,這是Premiere 6工作環境的一大優點。
例解 利用顯示窗剪輯素材
1、 在顯示窗中可以進行素材的剪輯、插入等操作。這種操作是通過對素材進行入點和出點的設置來完成的。為了方便進行
插入、覆蓋等操作,顯示窗最好設定為雙放映區顯示。
2 、首先在源文件預演區內裝入需要進行編輯的源素材文件。用戶可以直接把劇本窗中的素材拖動至此,也可以單擊時間線
窗中的素材使之在此打開。
3、 放映素材至用戶想要設立入點或出點的位置。用戶可以用鼠標指針拖動放映區下方的遊標和履帶條來進行素材畫麵的定
位,用退幀按鈕和進幀按鈕進行更為精確的定位。
4 、找到合適的位置後,用戶可以單擊入點按鈕{為素材設定入點(即起始點)。或者單擊出點按鈕}為素材設定出點(即終
結點)。原始素材的起始點和終結點是默認的入點和出點。
5、 設定好入出點之後,這段素材的剪輯就完成了,用戶可以直接在顯示窗放映區內使用片斷放映按鈕來預演剪輯的結果。
如有不合意之處可以按G鍵將素材恢複至剪輯前的狀態。
6、 在顯示窗右部的素材編輯結果顯示區可進行同樣的操作,來設定整部影片的入點和出點。利用時間線窗中部的工具按鈕,
可以將原始素材顯示區剪輯過的素材插入或覆蓋到素材編輯結果顯示區所顯示的影片中。
7、 用戶應當注意,剪輯操作不會改變素材源文件。實際上,即使在剪輯操作之後,用戶同樣可以使用按鈕對放映區中整個
原始素材的內容進行放映。
知識點:顯示窗還可以進行素材的剪輯工作。我們已經知道,在Premiere中可以利用時間線窗來進行素材的剪輯。這種剪輯更注重的是處理各種素材之間的關係,特別是位於時間線窗中不同軌道上的素材之間的關係,從宏觀上把握各段素材在時間線上的進度。但在很多時候,用戶在剪輯素材時更注重的是素材的內容。例如在出現特定的某一幀畫麵的時候對視頻素材進行剪斷操作。用戶固然可以將時間線窗與顯示窗配合使用來完成這種剪輯操作,但這種方法遠不如直接使用顯示窗進行剪輯方便。素材的剪輯過程,實際上就是對該素材片斷的入點(In Point)和出點(OutPoint)進行設置。所謂入點,就是指素材剪輯完成後的開始點,對於視頻素材而言,就是指其第一幀畫麵。出點則是指素材剪輯完成後的結束點,即視頻素材片斷的最後一幀畫麵。通過改變入點出點的位置,即可實現素材長短的改變。使用顯示窗對入點出點進行設置的好處就在於,用戶可以通過顯示窗對視頻素材每一幀畫麵的內容了如指掌,從而根據素材內容進行比較精確的設定。
例解 使用聯合顯示標記顯示素材
1、 聯合顯示要求用戶同時打開顯示窗上的兩個放映區,分別顯示兩端素材的內容。設左圖為素材1,右圖為素材2,下麵介
紹如何通過聯合顯示判斷素材1中入出點之間的部分在素材2中的相應長度。
2、 接下來設置兩段素材進行聯合顯示的初值。用鼠標拖動放映區下方的遊標。設定初值為素材1的第240幀,素材2的
第100幀。
3、 用鼠標單擊顯示窗上方的聯合顯示標記(Gang),使標記中的兩個鏈環扣在一起,此時兩端素材就可以進行聯合顯示了。
4 、用鼠標拖動素材1放映區下方的遊標或履帶條,則兩個放映區裏的素材共同進退。拖動素材2放映區下方的遊標或履帶條
可以有同樣的效果。
5、 將遊標拖到所需位置後鬆開鼠標左鍵,則素材2也到了它的目的地。此時,用戶就可以在素材2上作入點出點標記,或者
直接進行素材的插入、覆蓋等操作了。
6、 當用戶要精確地定位遊標位置的時候,就需要使用遊標上方的履帶條(Frame Jog)。拖動履帶條時素材進退的單位會
比直接拖動遊標小一些。用戶也可以單擊素材1下方的、按鈕來單幀移動遊標。
7、 當顯示窗處於聯合顯示狀態時,除了素材1下方的、兩個按鈕以外,用戶單擊顯示窗上的任何按鈕都會使聯合顯示標記
複位(即鏈環斷開),從而中斷聯合顯示。
知識點:打開顯示窗後,用戶會發現在顯示窗中共有兩個用於放映素材的區域。左半部分主要用於各種素材片斷內容檢閱瀏覽,其功能大致相當於原來Premiere 4.2中的素材窗(ClipWindow);右半部分則主要用於演示素材片斷裝配進時間線窗軌道並進行加工後的效果。事實上,這兩個有不同側重方向的顯示區域還可以相互配合。進行兩段素材之間的聯合顯示。所謂聯合顯示,就是通過顯示窗中的聯合顯示標記的設定,實現左右兩個顯示區域中素材同步播放。聯合顯示的目的是把某一素材片斷的內容或者幀數為參照,對另一段素材進行預覽或剪輯。例如,有的時候用戶需要了解將某段素材插入一段影片後,該素材在影片中占用了多少時間。如果用素材和時間單位去進行計算的話,又麻煩又容易出錯。這時最方便的方法就是從影片中插入素材的位置開始,影片和素材在兩個放映區中同時放映,觀察當影片放到何處時素材結束。這就是聯合顯示。利用聯合顯示,用戶可以快速地選定影片中素材的入點和出點。
例解 切換窗屬性如何設定切換窗屬性
1、 在菜單欄中選擇Window→Show Transitions選項,打開切換窗口。其他三種窗口也可以在Window菜單中打開。對應的
選項為Show Commands、ShowNavigator和Show Info。
2、 單擊選項後屏幕上出現切換窗。在切換窗中,共包含了75種切換方式,共用戶在編輯影片的時候加以選擇。
3、 用戶可以選定切換窗中的某一種切換方式,並直接用鼠標將其拖動到時間線窗的切換軌道上。切換方式不能被放置到除
切換軌道外的任何一種軌道上。
4、 單擊切換窗窗體右上方的屬性設定按鈕,係統彈出切換窗的屬性設置菜單。用戶可通過此菜單設定切換窗排序、動畫顯
示、隱藏切換方式注解等各項屬性。
5、 在選定某一種切換方式後,單擊Set selected as default呇∠睢O低辰付ǜ們謝環絞轎鍁謝唬⒌齠曰翱蜓誓
係南謂郵奔洹S沒Э梢醞üセ饗允敬吧係陌磁ダ粗苯擁饔媚戲絞健? 單擊屬性菜單中的Master Transition Settings呇
∠睿梢隕柚玫鼻把《ㄇ謝環絞降木嚀迨糶裕部梢栽詬們謝環絞繳現苯鈾鞔蚩碩曰翱頡? 通過屬性菜單中的Hide
Selected,用戶可以隱藏不常用的切換方式,不讓它出現在切換窗中;Restore Transitions呍蚩梢勻媚持忠氐那謝環
絞皆俅緯魷幀。
知識點:在AdobePremiere 6中,為了使影片編製的過程更為方便,係統提供了四個實用性較強的工具窗口。它們就是切換窗、命令窗、導航窗和信息窗。這些工具窗口雖然體積不大,功能也不像時間線窗和顯示窗那樣豐富,但是它們為編輯影片的過程帶來了很大的方便。因此用戶很有必要了解這些窗口的使用方法。在這四個工具窗口中,切換窗的重要作用尤為突出。在這個窗口中提供了係統中所有75種切換方式的列表,用戶還可以根據自己的使用習慣或者工作中的實際需要來重新製定這個列表。例如隱藏、顯示某種切換方式,設定列表的顯示方式,列表排序,引入自定義切換方式等等。 影片中所有切換方式的添加都離不了這個窗口。用戶必須首先打開這個工具窗口,才能選定某一種切換方式、設定這種切換方式的具體屬性、並最終將之添加進時間線窗的視頻軌道中,實現一個素材之間的切換。可以說,是否能熟練地使用切換窗,是成功為影片應用切換的關鍵所在。
例解 命令窗組織用戶的常用命令
1、 用戶可以用上例中介紹的辦法,利用Windows菜單中的Show Commands命令打開命令窗。也可以通過單擊切換窗裏的
Commands選項卡來做到這一點。
2、 在命令窗裏列出了一些常用的命令選項,並為其中的每一條命令設定了快捷鍵,用戶可以單擊某一選項來執行相應的命
令。也可以使用其快捷鍵來執行命令。
3、 命令窗中的所有命令構成當前劇本的一個常用命令集。這個命令集是可以改變的。單擊命令窗右上角的按鈕,係統彈出
一個菜單,用於設定命令窗內包含的命令集。
4、 單擊菜單中的Edit Command Set選項,會出現一個叫做"命令編輯器"的對話框。通過這個對話框,用戶可以根據需要增
刪當前命令集中的命令。為命令標記重新命名以及更改快捷鍵設定。
5、 當用戶需要向當前命令列表中添加新的命令的時候,單擊Add按鈕,列表中出現新的項None。此時在菜單欄中選定要添
加的命令並單擊,即可將該項命令加入列表中。
6、 通過使用Save按鈕,用戶可以將編輯好的命令列表保存為磁盤中pfn格式的文件。並可用Load按鈕來調取這類文件,打
開先前保存的命令列表方案。
7、 用戶在使用Premiere的時候,可以自行編輯多個命令列表方案,以適合不同階段的影片編輯工作,在需要的時候調用相應
的方案。
知識點:用AdobePremiere 6進行影片編輯的過程中,用戶需要下達大量的操作命令。從素材引入至劇本窗到素材裝配至時間線窗、從素材簡單的剪切到各種特技手段的應用、從原始素材的捕獲到影片成品的輸出。可以說,影片編製的過程就是一係列用戶命令的組合。所有的命令選項,用戶都可以在Premiere的菜單欄中找到。然而,在實際應用的過程中,當用戶麵對某一個具體的問題的時候,往往會由於菜單欄選項的條目繁多、層次複雜而感到無所適從。在重重層疊的菜單與子菜單中奔波,也使得誤操作出現的可能性增大了不少。有什麼辦法可以使命令項的選取更為方便安全呢?那就是使用Premiere 6提供給用戶的命令窗口。命令窗口的列表中列出了用戶最常用的一係列命令的集合,並且為每一條命令安排了快捷鍵。用戶不僅可以通過現存的列表及快捷鍵快速執行某條命令,還可以根據自己的使用情況建立自己的多個命令列表,根據需要隨時調入命令窗。Premiere5.1中的這個命令窗與切換窗共享同一窗口,用戶可以通過選擇該窗口上的選項卡來完成兩種功能的切換。
例解導航窗與信息窗快速獲取時間線窗中的素材信息例
1、 在菜單欄中選擇Window菜單中的Show Navigator選項,可以打開導航窗。導航窗與信息窗位於同一窗體中,用戶可以用
單擊選項卡的方式切換兩個功能窗口。
2、 在導航窗中可以顯示整個時間線窗的簡要信息。下圖中的淡紫色區域表示工作區範圍;紅色豎線是編輯線;綠色方框是
當前時間線窗口的顯示範圍。不同顏色的條形區域表示不同種類的軌道。
3、 用戶可以用鼠標拖動導航窗中的綠框,來改變時間線窗的顯示範圍。有了導航窗這一功能的支持,就算時間線窗中的影片
再長,用戶也不必再為時間線窗的定位問題發愁了。
4、 用戶可以在按住Shift鍵的同時,用鼠標拖動導航窗裏的編輯線,時間線窗中編輯線的位置會隨之改變。用戶還可以在
導航窗左下方的空白處輸入幀數,對編輯線進行精確的定位。
5、 為了使導航窗能夠更為準確地幫助用戶定位,可以適當地放大導航窗的大小。並通過移動導航窗右下方的三角形滑塊,
改變導航窗內素材的時間比例。
6、 單擊窗口中的Info選項卡,可以在此窗口中瀏覽素材的相關信息。用戶單擊時間線窗中的某一段素材,則這段素材的源
文件名、種類、長短、起止時間等屬性信息都會在此顯示出來。
7 、如果當前時間線窗或劇本窗處於最小化狀態,則用戶對於導航窗和信息窗的一些操作可能會沒有相應。如果用戶希望得
到更多的關於某段素材的信息,可在該素材上單擊鼠標右鍵,並選擇Get Properties選項。
知識點:與切換窗和命令窗相比,導航窗與信息窗的操作顯得更為簡單一些,不需要屬性的設定、不需要自定義相關的文件,隻要鼠標一拖一點,用戶目的就可以輕易實現了。顧名思義,導航窗的作用就是帶領用戶在時間線窗裏眾多的素材片斷之間進行瀏覽,找到自己所需要的部分。在這裏,用戶進行的瀏覽並不涉及到素材的具體內容,而隻是涉及到素材裝配在時間線窗中的位置,因此係統不需對素材內容進行即時的預演處理,從而可以迅速地對時間線窗進行定位。在打開的導航窗中,時間線窗裏的各個軌道以及軌道上的各個素材曆曆在目,不同類型的軌道用不同的顏色加以標記,使用戶一覽無餘。通過改變導航窗的大小和素材內容的比例尺,用戶既可以尋找某一段的素材,也可以把遊標定位於某一具體的時間點上。信息窗用於提供與選中素材相關的信息。包括素材名稱、種類、長度、在時間線上的起始點以及鼠標的當前位置等等。了解了這些信息,會為用戶組織素材帶來方便。
使用工具加工素材
本章導讀素材加工是一項細致繁瑣的工作,需要用戶投入大量的細心與耐心。在加工的過程中,功能齊全、順手易用的工具更是不可缺少的。Adobe Premiere 6為影片中的素材加工提供了豐富實用的工具。這些工具根據其各自的使用特點被放置在Premiere界麵裏適當的位置上,供用戶隨手取用。時間線窗是各種素材片斷的加工廠,與Adobe Premiere 4.2中的構造窗(Construction Window)相比,其中集成了更多的工具按鈕、更強大的軌道編輯功能。本章中,將著重對時間線窗中的各工具按鈕的用法給出詳細的實例講解。本章內容有較強的操作性,用戶必須充分結合實踐才能熟練地掌握。
解例 使用選擇工具選定、移動素材
1、工具欄位於在時間線窗內的左上角,工具欄中被按下的按鈕表示當前正在使用著的工具。在工具欄中單擊"選擇工具",
快捷鍵為V。
2、 選定"選擇工具"後,鼠標箭頭無變化。此時用鼠標單擊時間線窗中的某一段素材,則該素材的周圍出現一圈閃爍的虛線框,
表示該素材已被選中了。
3、 把鼠標指針移到該素材上,按住鼠標左鍵不放並拖動鼠標,可以將素材拖到其他軌道或者當前軌道的其他位置上去,鬆開
鼠標左鍵,則該素材在鬆開的位置"安家落戶"。
4 、對於靜止畫麵素材和音頻素材,選擇工具可以發揮更大的作用,它不僅可以改變這些種素材在時間線窗中的位置,還能
改變它們的長度。
5、 將鼠標指針移到靜止畫麵素材的邊界,鼠標指針會變為兩邊帶箭頭的紅豎線形狀。此時按下鼠標左鍵並左右移動鼠標即
可以改變靜止畫麵素材在時間線窗內的長度。
6、 音頻素材的長度也可以用上述方法進行改變。不同之處在於音頻素材的長度隻能比原始的素材長度短。被縮短的音頻素材
在播放時保持原速度從頭播放,到終點戛然而止。
7、 改變時間線窗中視頻素材的長度也可用上述方法實現,但視頻素材的長度改變(即設置入點出點)往往對精確度有更高的
要求,最好采用其它的工具。
知識點:在時間線窗的左上角有兩排工具按鈕。如果你仔細觀察,會發現其中一些按鈕的右下方有一個小小的三角形箭頭。把鼠標指針移到這樣的按鈕上,按住鼠標左鍵,你會發現"隱藏"在該按鈕中的一些擴展功能。按住鼠標左鍵,把鼠標指針移到某一功能圖標上並釋放鼠標左鍵,你會發現該按鈕上的圖標變成了剛才所選的功能。這一操作又可以稱為"激活"該按鈕的這一功能。因此,雖然按鈕隻有八個,但是實際上裏麵卻包含了21種常用的工具。基本上為用戶編輯素材提供了足夠用的功能。而且位於同一按鈕的各種功能比較相近,便於用戶記憶它們的位置,一般不會出?quot;找不到想要的工具"的局麵。用戶在按下了某一種工具按鈕之後,就可以用鼠標在時間線窗內進行這種按鈕當前指定的操作了這些工具按鈕中,最常用的就是第一個按鈕--"選擇工具"。這一工具是時間線窗中的默認工具,每回打開Premiere的時候,時間線窗都會自動指定"選擇工具"為當前使用的工具。在上一章的實例中,用戶已經對這種工具有了感性的了解。在此,讓我們來全麵地總結一下它的功能。
-------------------------------------------------------------------------------
解例 使用範圍選擇工具選定多個素材
1 在時間線窗口的工具欄中單擊如圖所示的按鈕,選取"範圍選擇工具"(Range Select Tool)。也可以直接按鍵盤上的M鍵
來選擇此工具。
2 選定"範圍選擇工具"以後,鼠標指針的形狀變為帶虛線框的十字形狀。此時用戶就可以應用這一工具在時間線窗內同時選
擇多段素材了。
3 再按住鼠標左鍵的同時,移動鼠標指針,則鼠標指針會劃出一個虛線框。用戶需選擇好起始位置,令想要同時選定的素材
區域都與虛線框相交。
4 被同時選中的素材區域邊緣會出現閃爍的虛線框。將鼠標移動到這些素材的區域中,鼠標指針變為有十字的箭頭,表示可
以對這些素材進行移動等操作。
5 用鼠標拖動同時被選中的素材之中的一個,則所有同時被選中的素材會與之一起移動,並保持相對位置關係不變。
6 移動到目的地時,鬆開鼠標左鍵,則同時選中的素材完成了一次同步的移動。用戶還可以通過按住Shift鍵依次單擊素材的
方法,同時選中時間線窗裏位置不相鄰的素材。
7 需要注意的是,當用戶不再需要使用"範圍選擇工具"的時候,最好及時將當前工具換為"選擇工具",以避免誤操作。
知識點:有的時候,用戶需要同時對時間線窗中的多條素材進行整體性的操作。例如,將整個一條軌道上的素材移到另一條軌道上去,或者對不同軌道上的極端素材同時進行平移操作。這些素材在時間線窗中的位置有可能是連續的,也有可能彼此並不相連。Premiere中為用戶提供了範圍選擇工具,使用戶可以完成上麵描述的各種操作。用戶可以通過鼠標指針劃出的矩形區來同時選中時間線窗中的多個素材。也可以配合Shift鍵同時選中不相鄰的多個素材。Premiere中有很多條命令可以支持對同時選中的多段素材的操作例如,用戶可以同時移動這些素材在時間線窗中的位置,將之同時刪除等等。如果所選的素材都是同一類型的,還可以同時設置這些素材的屬性、添加相同類型的濾鏡等等。同時編輯影片中的多個素材,一方麵可以提高工作效率,另一方麵也可以使影片的格式更為規整。
-------------------------------------------------------------------------------
解例 使用塊選擇工具選定多個素材
1 把鼠標箭頭移到範圍選擇按鈕上並按住鼠標左鍵,則可以打開此按鈕中隱藏的工具選項。用戶也可以用此按鈕的快捷鍵M
直接進行按鈕功能的切換。
2 選定塊選擇工具後,鼠標指針變為外加虛線框的箭頭形狀。用鼠標在時間線窗中拖動,可以劃出一個包含一段時間上所有
素材的矩形"塊"。
3 選定一塊素材以後,在按住Alt鍵拖動這塊素材,則可將之拖動到時間線窗中的空白區域。注意,該區域中任何一條軌道上
都不能有素材存在。
4 鬆開鼠標左鍵和Alt鍵,則剛才被框住的那一塊素材被整個複製到了空白區域上。新生成的各段素材之間不存在鏈接關係。
5 如果用戶在以"塊"方式移動素材的時候沒有按住Alt鍵,則係統執行的是生成虛擬素材的操作,鼠標形狀也有所不同。
解例 使用縮放工具調整時間標尺
1 單擊時間線窗工具欄中畫有放大鏡形狀的按鈕,用戶即可以使用縮放工具。該工具的快捷鍵為Z鍵。
2 選定縮放工具後,鼠標指針變為帶加號的放大鏡。此時在素材片斷上單擊鼠標左鍵,即可實現對素材的"放大"。
3 這裏所說的放大並不是指對某一段素材的放大,而是指通過改變時間標尺單位長度表示的時間數(幀數),來改變所有的
素材在時間線窗內所占的長度。從下圖中用戶可以看到"放大"的效果。
4 連續單擊鼠標的左鍵,可以連續加長素材在時間線窗中的長度。直到時間線窗中的時間標尺的單位變?quot;1幀"時,就無
法再加長素材的長度了。
5 當按住Alt鍵的時候,鼠標指針變為帶減號的放大鏡。此時單擊鼠標的左鍵可以縮短素材在時間線窗中的長度。連續單擊鼠
標左鍵可以連續縮小。
6 用戶可以通過在時間線窗口中拖動鼠標選定一個矩形,鬆開鼠標左鍵後,該矩形內的素材部分將充滿整個時間線窗的顯示
範圍。
7 當縮放過程完成後,有可能用戶想要加工的部分不在時間線窗中,此時用戶可以選用移動工具(手形按鈕)卷動時間線窗
找到素材。
知識點:在前麵的章節中,已經介紹了幾種改變時間線窗時間標尺的方法。下麵再介紹一種用於調整時間標尺單位的工具,它就是時間線窗工具欄中?quot;縮放工具"。縮放工具的作用,就是通過改變時間線窗的時間單位,來改變素材在時間線窗中顯示長度,使得用戶可以對素材的細節有更清楚的了解,可以進行更為精確的處理。因此在工具欄裏,用於表示縮放工具的圖表是一個放大鏡。利用縮放工具,用戶可以根據需要對整個時間標尺的單位進行調整。它的這一功能類似於導航窗右下方的比例尺調節滑塊。而令某一時間段的素材充滿當前時間線窗的顯示區域,則是縮放工具所特有的功能。縮放工具一般需要配合其他工具共同發揮作用。一種常用的組合是先用縮放工具將影片素材拉長,再用剪切工具在合適的位置進行剪斷操作。用戶可以使用快捷鍵Z快速將當前工具切換為縮放工具。
-------------------------------------------------------------------------------
6 對於虛擬素材的複製並沒有軌道的限製,隻要虛擬素材要使用的軌道上沒有其它的素材占用即可。虛擬素材作為整體出現,
其內部的音頻與視頻部分之間有鏈接關係。
7 在塊選擇的過程中,用戶應注意Alt鍵的使用方法,若有錯誤要及時恢複。有關虛擬素材的概念與使用,將在後麵的章節
中有詳細的介紹。
知識點:與範圍選擇工具類似,塊選擇工具也可以同時選定多段的素材。但兩者又有很大不同。範圍選擇工具是以時間線窗中的現存的多段素材為出發點,選中的每一段素材的時間長短等特性並沒有發生變化。而塊選擇工具則與之不同。它是以時間為出發點,一次截取位於同一時間段上所有軌道中的素材片斷。如果原素材中有一部分不在該時間段,則原素材在時間段的邊緣被剪斷,原素材隻有時間段內的部分會被選中。就好像從時間線窗中整整齊齊地"切"下一段時間一樣。被塊選擇工具"切"下的所有素材片斷被同時選中。用戶可以先對這些素材片斷進行整體的複製,然後對其中的每一段進行移動、複製、刪除等操作。如果原素材是聲畫合一的複合型素材、或者是在素材編輯中曾進行過鏈接操作的多段素材,則該素材在經過塊選擇工具"切割"後,其中的所有鏈接消失。素材恢複為單個的音頻或視頻素材。
-------------------------------------------------------------------------------
解例 使用忽視鏈接工具處理複合素材
1 在用戶引入的素材中,有些是複合素材。一個複合素材中包含兩個或者兩個以上的簡單素材。圖中的zfinal.avi就是一段既
包括視頻素材又包括音頻素材的複合素材。
2 裝配複合素材的時候,其視頻部分裝入哪條軌道必須由用戶指定,方法是在裝入前激活該視頻軌道,音頻部分的軌道可由
用戶任選。
3 當用戶使用選擇工具的時候,隻能對複合素材進行整體上的操作,而無法改變複合素材內部各組成部分的相互關係。
4 選擇工具欄中的忽視鏈接工具(畫有白色箭頭的按鈕),則時間線窗中的鼠標指針變為全黑色,此時即可對素材中的各個
組成部分進行獨立的操作。用戶也可使用快捷鍵H來調用這一工具。
5 用黑色的鼠標箭頭單擊複合素材中的某一部分,即選定這一部分進行單獨的移動、複製、刪除等操作,不會再收到鏈接的
限製。
6 原複合素材發生改變後,各部分中會自動生成對齊標記,以便用戶在恢複的時候進行定位。當鼠標指針移到素材頂端的紅
三角處時會變為紅色。此時單擊鼠標左鍵,可以了解到當前兩部分之間的時間(幀數)差。
7 用這種方法修改過的複合素材,其原有的鏈接關係並沒有被破壞。當用戶在此選用"選擇工具"等工具進行加工的時候,被
修改過的複合素材仍作為一個整體被操作。
知識點:Premiere所能引入的素材文件中,有一些比較特別的素材。在這種素材中包括幾種不同的素材類型。例如一些"聲畫合一"的avi格式的文件,其中既包含著視頻素材,也包含著音頻素材。這種素材我們可以統稱為複合素材。在這些素材中不同類型的素材段之間具有鏈接關係。這種鏈接關係可能是原始素材本身就有的,也可能是由於用戶曾對其進行?quot;鏈接"操作。通過使用"忽視鏈接工具",用戶可以"無視"素材之間的各種鏈接關係,隨心所欲地選擇符合素材中的任何一個單獨的素材,並對之進行移動、複製、刪除等基本操作。時間線窗中"移動工具"的作用是卷動時間線窗中的顯示區域,讓所需的時間段出現在時間線窗中。移動工具的功能可以用導航窗來實現,但是對於具體時間段的定位,使用移動工具更為方便、準確。移動工具與忽視鏈接工具共用同一按鈕,用戶可以在該按鈕上按住鼠標左鍵,選擇所需選項,也可以使用快捷鍵H進行直接的功能切換。由於移動工具的用法很容易掌握,在此就不專門介紹了。
-------------------------------------------------------------------------------
解例 使用滾動編輯工具處理素材
1 選擇滾動編輯工具後,將鼠標箭頭移到兩段素材交界的地方,則鼠標指針變為紅豎線與雙層雙向箭頭的形狀,此時可以進
行滾動編輯操作。
2 用鼠標拖動兩段素材的交界線,此時移動中的交界線會延長至整個窗口。用戶可以根據這條延長線確定素材交界線在時間
標尺上的位置以及它和其它素材之間的關係。
3 鬆開鼠標左鍵,則兩段素材的交界線被定位在新的位置。進行滾動編輯的兩段素材要求應當都曾經在時間線窗口中進行過
編輯,其長度小於原始素材的時間長度,這樣其中的一段素材才會有餘地"補充"失去的時間。
4 即使是經過編輯已經縮短過的素材,在使用滾動編輯的時候也應當注意其原始長度。當鼠標的移動範圍超出素材的原始長
度時,分界線將不再隨鼠標移動。
5 有時候用戶會發現如下的情況:左邊的素材已經到了時間長度的上限,而滾動編輯仍可向右拖動。仔細觀察可以發現,此
時被操作的對象實際上是右邊的素材。
6 此時鬆開鼠標右鍵,用戶會發現整段影片時間長度不變,左邊的素材也沒有變化,被改變的隻有右邊素材的時間長度。這
在影片中會導致畫麵的中斷,用戶應當加以注意。
7 在使用滾動編輯的時候,如果鼠標指針不在兩段素材的分界處,則鼠標的作用可以視同於"選擇工具"。如果鼠標指針在兩
段素材的分界處,同時按住Alt鍵則可進行波動編輯操作。
知識點:在素材加工的過程中,用戶常常要在時間線窗中對素材的長短進行編輯調整,通過改變素材占用時間來安排好素材之間的相互關係。從本例開始,將陸續介紹一些專門用於此類工作的素材編輯工具。它們是:滾動編輯工具、波動編輯工具、速率調整工具、內部滑動工具和外部滑動工具。這些編輯工具在時間線窗的工具欄中共用同一按鈕,用戶也可以使用快捷鍵P來進行功能切換。本例中介紹滾動編輯工具的使用方法。滾動編輯工具可以同時調整一個素材以及與它相鄰素材的持續時間,並使得這兩個素材總的持續時間保持不變。也就是說,在不改變影片總長度的前提下調整兩段相鄰素材的長短關係。滾動編輯工具在使用中會受到源素材時間長度的限製。如果相鄰素材的源素材文件沒有足夠的長度用來彌補被編輯素材減少的時間,則劇本整體上的時間長度還是會受到影
響
-------------------------------------------------------------------------------
解例 使用波動編輯工具處理素材
1 用鼠標左鍵按住滾動按鈕,片刻之後出現此按鈕中隱藏的工具選項。用戶也可以使用快捷鍵P來直接進行按鈕功能的切換。
2 選定波動編輯工具以後,將鼠標指針移到兩段素材的交界處,鼠標指針會變為紅豎線與單層雙向箭頭的形狀。此時可對素材
分界線進行波動編輯。
3 拖動鼠標指針,則兩段素材的交界線會隨之移動,用戶可以根據素材交界線的延長線確定素材交界線在時間標尺上的位置
以及它和其它素材之間的關係。
4 鬆開鼠標左鍵,則交界線連同後麵的素材已經都統一到了新的位置。與滾動編輯工具不同,波動編輯工具受源素材時間長
度的影響並不那麼大。
5 用戶可以通過"查看邊緣"選項來監視素材的編輯情況。為做到這一點,用戶需要單擊時間線窗右上角的按鈕,打開時間線
窗的屬性設定菜單,並選中其中的Edge View選項。
6 此時用戶可以在顯示窗中實時觀測到兩段相關素材的變化。這一功能對於滾動編輯和波動編輯都是非常重要的。
7 在使用波動編輯的時候,如果鼠標指針不在兩段素材的分界處,則鼠標的作用可以視同於"選擇工具"。如果鼠標指針在兩
段素材的分界處,同時按住Alt鍵則可進行滾動編輯操作。
知識點:如果用戶希望快速改變時間線窗中某一個獨立素材的時間長度,同時又不要求影片整體時間保持不變的時候。則可以使用時間線窗工具欄中的波動編輯工具。波動編輯工具的作用是在不影響時間線窗裏同一軌道上所有其它素材持續時間的前提下,改變某一段素材的持續時間。在波動編輯方式下,被編輯素材的出點隨鼠標指針而變化,它的所有後續素材將跟隨被編輯素材的出點做平移運動。波動編輯工具與滾動工具的用法有著重要的區別。可以說,滾動編輯工具是從影片的整體出發,照顧總的時間長度,同時對兩段素材的時間長度進行編輯;而波動工具則是從個別的一段素材出發,其目的就在於確定一段素材的時間長度。明白解例 使用速
率。
調整工具改變素材速率
1 選定工具欄中的速率調整工具,當鼠標指針移到素材邊緣的時候,指針形狀變為紅豎線和斜箭頭的形狀,此時可以對素材
進行速率的調整。
2 用鼠標左右拖動素材的邊緣部分,則素材邊緣的延長線會隨鼠標指針移動。用戶可根據此延長線確定移動的終點位置。
3 當對素材的持續時間有具體要求的時候,用戶可以通過菜單欄裏Clip菜單中的選項Duration或Speed來具體設定素材需要持
續的時間(幀數)。
4 單擊Duration選項後,係統彈出"素材持續時間"的對話框,用戶可以在其中輸入具體要求的持續時間(或幀數),這個時
間的單位取決於當前時間線窗口的單位。
5 用戶也可以通過單擊Speed選項來進行更為具體的設定。在"素材速率"對話框中,用戶除了可以按照持續時間來規定素材
的變化,還可以選擇按照素材增快的倍數來設定素材的新速率。
6 單擊OK確定,則素材的速率被改變,其時間長度同時也有了相應的變化。此例中將素材的速率增大為原來的200%,則其
幀數相應地變為原來的一半,即38幀。用戶可以通過顯示窗直接預演變化的結果。
7 用戶應注意,選擇工具與速率調整工具雖然都可以控製素材的持續時間。但是前者是把素材多餘的部分切斷,並且不能夠
延長原始素材;而後者則可以把素材像橡皮筋一樣的拉長和縮短。
知識點:我們在影視作品中經常會看到一些類似這樣的情景:畫麵中一切事物的運動都比真實世界中的情況要快上很多,或者慢上很多。這就是我們常說的快動作和慢動作。這些效果可以通過在攝影時控製膠片移動的速度來實現。而對於已經攝製好的素材,我們可以利用Premiere 6中的速率調整工具來實現這種效果。速率調整工具的功能就是改變某段素材在時間線窗中的持續時間(Duration),同時對素材放映的速率進行調整,使之與新的持續時間相適應。如果用戶對素材的持續時間或速率變化的要求不那麼精確或取決於別的素材,那麼使用速率調整工具是個明智的選擇,用戶不必去和數字打交道,隻憑鼠標操作就可解決一切問題;但有時候對某段素材的速率調整必須用具體倍數來控製,此時就應當使用菜單欄中的Duration、Speed選項了。通過這兩個選項,用戶可以用具體的加速倍數和持續時間數(幀數)來控製素材的播放速率。
-------------------------------------------------------------------------------
設計字幕
解例 把做好的字幕加入影片
1 用戶完成字幕的編輯工作後,可單擊菜單欄中的File→Save選項,將編輯後的字幕保存為磁盤上的文件,準備引入劇本窗。
2 接下來用戶需要將保存好的字幕素材文件引入到劇本窗中,並裝配進時間線窗準備進行進一步的加工。
3 字幕素材文件可作為一段靜止畫麵素材,以係統默認的長度裝入時間線窗。裝入後用戶可自行調整其持續時間。
4 如果要使字幕以透明方式疊加在背景素材的上方,用戶需將字幕素材裝配到可進行素材強弱控製的軌道(即疊加軌道,除
Video1以外的所有視頻軌道)上。並在素材上單擊右鍵選擇Video→Transparency在透明設定對話框中間的下拉菜單上選
擇RGB Difference選項。該選項的作用是使字幕素材中用戶指定的顏色變為透明。
5 把鼠標指針移到Color框中,鼠標指針變為吸色器的形狀。用戶可通過這個吸色器在字幕素材中選擇要變為透明的顏色,並
通過Sample框進行效果的預覽。
6 用戶可以在選定字幕素材之後使用快捷鍵Ctrl + G來快速調出透明設置對話框。影片中字幕與背景疊加的效果要經過合成以
後才能夠預覽。用戶可以隨時通過字幕編輯器對字幕素材進行修改。
知識點:用戶在字幕編輯器中編輯好字幕以後,還要把做好的字幕加入到影片中去。這一過程大致可分為以下幾步:保存字幕素材→引入字幕素材→裝配字幕素材→處理字幕素材與背景素材的疊加關係。首先,用戶需要將編輯好的字幕文字及圖形以文件的形式保存在磁盤上。保存工作生成一個今後可以被Premiere的劇本窗反複引用的素材文件。如果用戶是對以存在的字幕素材文件(*.ptl文件)進行編輯修改,則修改完成後也要保存修改結果。然後,用戶需要把這個素材文件引入劇本窗,並裝配進時間線窗。在這些操作中,用戶對字幕素材的處理與對一般的靜止畫麵處理沒什麼區別。字幕素材與背景素材的疊加合成是在時間線窗中完成的。用戶需要調用時間線窗中的透明處理工具,將字幕素材中的背景部分處理為全透明,並根據需要調整文字與圖形部分的強弱程度。從而使字幕出現在背景素材上。 兩者的區別,用戶在使用時就可以根據實際情況,選擇正確的工具了。通過設置時間線窗的屬性,可以讓顯示窗即時顯示被編輯素材的邊緣,使編輯操作更為準確。
-------------------------------------------------------------------------------
設計字幕
解例 使用拾色器自選顏色
1 要為字幕中的文字設定顏色,用戶首先需要選中編輯區中的文字範圍(使之四角出現灰色控製塊)。然後單擊圖中所示的
"對象顏色"工具(Objectcolor)。
2 單擊"對象顏色"工具後,屏幕上出現一個拾色器。用戶可通過拾色器為字幕素材中的文字指定顏色。
3 用戶可以用鼠標指針在拾色器的調色版中選取所需的顏色。被選中的顏色會出現在拾色器的右上方。
4 當用戶對字幕中的文字顏色的R、G、B值有具體的要求時,可以在拾色器右部的數字框中添入RGB數值。該RGB值對應的
顏色會立刻出現在拾色器右上角的顯示區中。
5 當用戶所需的顏色為單純的灰色時,可以使用調色板最左側的灰度欄。該欄中所有色彩隻有灰度上的區別。
6 有的時候,用戶選取的顏色不在NTSC標準之中,則拾色器的右部會出現警告標誌,並給出與用戶選取顏色相接近的參考
顏色。用戶可以直接單擊參考顏色來選中它。
7 拾色器在選定顏色顯示的上方同時顯示字幕文字當前的顏色,用戶可詳加比較找到合適的顏色。如果用戶滿意當前選中的顏
色,即可單擊OK確定。選定顏色被應用於字幕文字。
知識點:字幕素材中的文字往往根據需要設定為各種顏色。有的時候,文字的顏色要受到影片背景顏色的限製。例如,當影片畫麵背景為明亮的雪景時,就應當盡量不用白色、淡黃色等明亮的顏色,以免字幕被淹沒在背景色中;同樣道理,當影片畫麵背景為暗淡的夜景時,就不適合使用黑色、深灰色等陰暗的顏色。因為這樣一來,觀眾很可能就看不清楚字幕了。當然,在字幕清晰可辨的前提下,用戶還可以根據個人喜好或劇本要求為字幕設置顏色。例如,對於科技性較強的說明文字,可以將其中的關鍵字用相對更為醒目的顏色來加以突出;而對於娛樂性較強的影片,可以應用多彩的字幕使畫麵更為活潑。同時,用戶也應當注意:當色彩過多或者搭配不當的時候,很容易使畫麵效果變得零亂瑣碎,反而會影響觀賞。
-------------------------------------------------------------------------------
設計字幕
解例 為字幕設置漸變的顏色
1 在字幕編輯器的左部中間位置,用戶可以找到用於設定顏色漸變與透明的的顏色設置區。下麵我們利用這個設置區為字幕
文字設置一個漸變。
2 單擊下圖所示的顏色框,可以打開一個拾色器。用戶可以通過這個拾色器為字幕文字的顏色漸變設定起始點顏色。
3 然後再單擊另一個顏色設置框打開另一個拾色器,並通過這個拾色器為字幕文字顏色的漸變設定終結點顏色。
4 設定好起始點與終結點的顏色以後,係統會自動生成兩種顏色之間的漸變顏色,使文字的顏色從起始色自然過渡到終結色。
5 在漸變顏色起止點設置區的下方是漸變方向的設置區。用戶可以通過單擊該設置區周圍的小三角形箭頭,來設定字幕文字
顏色漸變的方向。
6 通過單擊漸變顏色設置區中的黑色小三角形箭頭,用戶可以打開設置字幕強度的控製欄,並通過此欄來控製文字的透明顯示。
7 除了字幕文字以外,顏色的漸變同樣可以應用於字幕中的陰影與圖形。關於字幕漸變的強度控製在後文中將有專門的實例
加以介紹。
知識點:用戶為字幕文字設定顏色的時候,常常要用到漸變的顏色。漸變的顏色通常是由兩種主色組成,用戶首先要在調色版中選出這兩種主色,然後係統會根據主色的顏色以及用戶指定的漸變方向將字幕文字從一種主色漸漸地過渡到另一種主色。也就是說位置介於兩主色之間的點,其顏色也介於兩主色之間。這一漸變過程中的所有過渡顏色均由係統自動算出。用戶要做的就是確定主色以及漸變方向。色彩的漸變,大大豐富了字幕顏色的表現形式。用戶可以在調色版中任意選取兩種顏色來做漸變。從理論上來講,這就可以有上百萬億種的配色方案,可以說已經遠遠超出了用戶的需要。而實際上,為了突出過渡的效果,通常是采用兩種對比較強、差異較為明顯的顏色進行過渡。例如黑與白、藍與黃、紅與綠等等。通過使用色彩的漸變,用戶不僅可以實現字幕文字的美化,還可以保持字幕顏色有別於背景顏色,起到了突出字幕的作用
-------------------------------------------------------------------------------
設計字幕
解例 為字幕添加陰影
1 字幕陰影位置設定區位於字幕編輯器的左下角。添加陰影的對象可以是字幕中的文字或者圖形,當前進行陰影設計的對象
會在字幕編輯區中以不同的圖標顯示出來。
2 用戶可以先單擊顏色設定區中的背景顏色設定(Shadow color)打開一個拾色器,為陰影設定顏色。陰影的顏色最好與對
象本身的顏色有明顯的區別。
3 將鼠標指針移到陰影位置設定區之中,鼠標指針變為手形。用戶可通過這隻"手"來調整陰影與對象本身的相對位置關係。
4 在字幕陰影位置設定區之中按住鼠標左鍵並移動鼠標指針,則設定區內會出現灰色的陰影位置標誌,將之移動到合適的位
置後鬆開鼠標左鍵,即完成陰影位置的設定。
5 在Premiere中提供了三種陰影顯示方式:單層、實心和柔和顯示,用戶可以在字幕編輯區內單擊鼠標右鍵並選擇菜單中的
Shadow選項來選定三種方式。
6 下圖所示為實心陰影的效果,用戶需要根據具體情況選擇合適的陰影顯示方式。特別應當注意陰影與對象本身和背景素材
的搭配是否和諧。
7 在按住Shift鍵的同時拖動陰影編輯區之中的陰影,可以將陰影準確地定位於水平、豎直或者45°方向上。
知識點:在AdobePremiere中,用戶可以為字幕中的文字添加陰影。加上陰影後的字幕文字產生了一種浮起的效果,使得畫麵的立體感、層次感增強。同時,陰影的添加也使得字幕文字的線條更為突出,有利於將字幕更加醒目地呈現於觀眾的眼前。在字幕編輯器中,為陰影的設計提供了專門的工具選項,用戶可以根據需要為字幕生成各種顏色陰影,還可以通過編輯器中左下角的工作區來設定陰影位置。Premiere中的陰影有三種樣式:單層、實心、柔和。單層陰影本身是對原字幕文字的圖形複製,並且通過位置改變與原字幕文字保持一個確定的位置關係。陰影線條清晰,便於用戶操作。實心陰影則是將文字與陰影的對應點用直線相連,從而使得陰影與文字連成了一個整體。整個陰影部分富於質感,給人以堅實有力的感覺。柔和陰影是在單層陰影的基礎上,對陰影部分進行了柔和處理,增添了朦朧感。適用於溫馨柔和的場合。
-------------------------------------------------------------------------------
設計字幕
解例 製作附加的字幕圖形
1 用戶可以通過字幕編輯器提供的各種工具來繪製字幕中所需的圖形。這些工具位於字幕編輯器的工具欄上。
2 利用字幕編輯器左圖的過程並不複雜,並不比使用Windows中的畫板更難。用戶隻需按下某種工具按鈕,就可以進行相應
的操作。
3 例如,我們可以利用畫線工具來在字幕編輯區中畫出一條直線。隻需在選定工具後按住鼠標左鍵進行拖動就可以了。如果
在拖動的同時按住Shift鍵,則直線的方向會被限定為水平、豎直或是斜向45°。
4 用戶可以通過字幕編輯器中的線寬調整工具(Line Width)來設定編輯區中的線的寬度,即線的粗細程度。線的寬度可在
單位1~16之間進行調整。
5 工具欄中的一些工具按鈕被分為兩半。其中的一半用來畫出空心的圖形,另一半用來畫實心圖形。用戶每次隻能按下半個
按鈕進行操作。
6 上圖為單擊空心多邊形工具後畫出的圖形;下圖為單擊實心多邊形工具後畫出的圖形。用戶可對之加以比較。其他幾個按
鈕的用法與此相同。
7 通過上例用戶也可以發現,色彩的漸變、透明與陰影設計同樣可以應用於字幕中的圖形部分。
知識點:在字幕窗口中,用戶不僅可以編輯字幕文字,還可以設計出各種各樣的字幕圖形。所謂字幕圖形,就是指在影片字幕中出現的線條和幾何圖形。用戶可以通過添加這些圖形而使編輯出來的影片畫麵活潑富於動感。但是用戶在使用的時候同樣應當注意,不要因為圖形過於花哨而破壞影片畫麵的觀賞性。字幕編輯器為圖形的編輯提供了一些工具按鈕,用戶可以通過綜合使用這些按鈕,生成自己所需的圖形。用戶可以使用調色板來設置字幕圖形的顏色,並且還可以像設定字幕文字顏色漸變一樣設定字幕圖形的顏色漸變。字幕圖形還可以用作字幕文字的底色。當背景畫麵的顏色比較瑣碎,不易直接疊加字幕文字的時候,使用字幕圖形做底色往往會有很好的效果。在一個字幕素材中可以既有圖形部分又有文字部分,字幕素材是以分層的方法來對素材中各部分的關係進行組織的。


非編軟件Premiere6.0入門(3)——視頻剪輯與轉場特技