
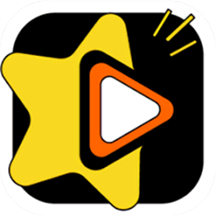

運行Premiere6.0,設定好自定義(Custom)VCD格式的視頻格式參數,如幀尺寸(Frame Size)為352x288,幀率(Frame Rate)為25,視頻編碼(Compressor)為“PICVideo MJPEG Codec”,
點[OK]進入到主界麵。我們可以看到主界麵中的幾個窗口:
Project(項目):這個窗口顯示所調用的所有素材的信息,比如視頻文件、音頻文件、圖片、字母文件等等。在這個窗口雙擊鼠標左鍵或按鍵盤[F3]即可打開所需要調用的各種素材。
Timeline(時間線):這個窗口以多種方式和多個軌道將素材有機地按照時間順序直觀地排列。常見的轉場特技和字幕就是在這裏製作的。
Monitor(監視器):就像電視機差不多,在此窗口預覽製作的效果。
Effect ControlsInfo(效果控製信息):素材的各種特效的控製參數就是在Effect Controls裏麵精確控製,素材的信息在Info窗口中可以看到。
NavigatorHistroyCommands(導航窗曆史紀錄命令):當時間線很長比如65分鍾,而我們的時間刻度是1秒鍾,如果我們要察看第45分鍾的內容,如果點Timeline窗口下邊的鍵滾動,1秒1秒地滾動非常累人。我們可以在Navigator窗口中察看當前所處的位置(綠色框框所顯示),然後用鼠標拖動綠色框到45分鍾的位置,以達到快速顯示的目的。Histroy中逐步記錄了我們的修改紀錄,如果自己要反悔,點其中的某一步即可恢複到當時的修改狀態。Commands裏麵列出常用的操作命令,點擊即可運行。
TransitionsVideoAudio(轉場視頻音頻):Transitions窗口中列出了若幹組許多種類的轉場特技類型,Video窗口中顯示的是視頻過濾器也叫做濾鏡(Filter),而Audio中列出的則是針對音頻的過濾器。點擊組名稱前麵的小三角即可打開組列表,顯示詳細目錄。其他按鈕、菜單我們邊使用邊介紹。
現在我們正式開始編輯一段采集的視頻段子。先設置一下Timeline中的素材顯示方式,點Timeline窗口右上角的小三角圖標,彈出一個菜單,點“Timeline Window Options...”,
在彈出的窗口Timeline Window Options中,左邊是Icon Size選中間一個,右邊的Track Format選第二個,點[OK]。
鼠標左鍵雙擊Project窗口的空白處或按鍵盤[F3],打開存放AVI文件的目錄,將采集的所有AVI文件選中,點[打開],
Project窗口中就顯示出所有文件的小縮圖,按[Ctrl]+[A]組合鍵便可選擇所有的素材,然後用鼠標將它們拖到Timeline上的Video1A軌道(Track),
這樣所有的素材按照素材的名稱的排序在Timeline上麵排列開來,當然可以用鼠標隨意拖移、調換素材的順序。點Timeline左下角的時間刻度,彈出從1Frame(幀)到8Minutes(分鍾)的菜單,刻度值越大,所看到的內容越多。
點菜單File->Save保存所作的工作,
比如存為“My VCD”,這個文件即為擴展名為“ppj”的Premiere項目文件(擴展名會自動加上)。請記住,編輯過程中要經常存盤,以防止Premiere不穩定造成損失。
現在將時間刻度設到1秒,然後我們在Timeline窗口用鼠標點下去,並左右拖移到想要剪切的位置(從Monitor窗口可以看到畫麵),
然後點Timeline左上角的刀片圖標,
將光標移到視頻軌道上的垂直線條(就是剛剛的定位)的位置,光標變成了刀片模樣,點一下鼠標,
軌道立即被“切斷”了,繼續將不需要的地方再切一刀,按住[Ctrl]鍵不放,刀片光標變成了箭頭,點一下不要的中間那段,
再按鍵盤的[Delete]鍵,就把它“刪除”了。
繼續按住[Ctrl]鍵不放,同時用鼠標將後麵的視頻片段拖到Video 1B軌道,
與Video 1A相交若幹秒,一般1-4秒即可,這個重疊的時間就是用來製作轉場特效。
在Transitions窗口,我們隨意點開一個Page Peel組,這裏有幾個翻頁的轉場特效,用鼠標點Page Peel,
並拖到Video 1A和1B中間的Transition軌道的重疊部分,立即自動出現一個黑色區域,一鬆手,轉場特效便放好了。
按下鍵盤[Alt]不放,在Timeline窗口的刻度上麵點下鼠標並拖動,可以在Monitor窗口看到轉場效果。
如此這般把所有的影片剪輯完成,可以盡情使用自己所喜歡的轉場特效。最後,可以用一個Cross Dissolve(淡入淡出)拖到影片結尾,使得整部片以畫麵漸漸變黑而作為結束。
如果嫌漸變的時間短了,可以把鼠標的光標放在轉場的左右邊界,光標變為帶有左右箭頭的另外一個形狀,就可以拖拉轉場的持續時間長度。
另外結尾的聲音也可以做成漸弱效果。點Audio1軌道的空心小三角,展開聲音波形,可以看到一條紅線,在結尾前幾秒鍾的位置的紅線上用鼠標點一下,就產生一個紅色點,
再用鼠標點結尾的紅線上的點,往下拖到底,這樣表示聲音逐步衰減到0。
將時間刻度調到較大值如1Minute左右,可以看到整個編輯結果的全貌。
現在可以把我們所作的全部工作了輸出為正式的一部小專題片了。點Premiere的菜單File->Export Timeling->Movie,或者按鍵盤的[F8],出現Export Movie窗口,點按鈕[Settings...],
在Export Movie Settings界麵,點按鈕[Load],
調入我們前麵所保存的“VCD專用設置”,點[OK]回到上一個界麵,點[OK]確定,鍵入輸出的影片名如“MyVCD”,
點[保存],Premiere開始生成影片了。
生成完畢,myVCD.avi文件就可以播放了。
由於生成的是AVI文件,如果需要刻錄成VCD,還需要用其它軟件壓縮為MPG文件。注意,如果整部片子比較長,由於Windows的一些局限性,如普通格式的AVI文件有最大不超過2GB的限製,這樣不能輸出全部長度的影片,我們以後將介紹解決對策。