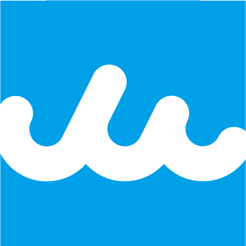

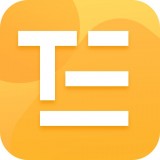
在我們編輯的影片中,如果需要加上一些簡單字幕,就可以利用Premiere的字幕工具來製作了。下麵我們就實戰練習一部片子中的3個字幕——片名、攝影製作人、滾動字幕(內容介紹)。
一、片名字幕
我們製作的片名例子為“三峽之旅”。運行Premiere6,並調入相應的視頻素材文件。在Project窗口的下邊,點一下“Create Item”圖標,
彈出“Create”界麵,其中“Object Type:”右邊的菜單中有若幹選項,確認選的是“Title”,點[OK],
出現一個字幕編輯窗口,白色的區域就表示電視畫麵,其中有2個虛線框,外框是圖像安全框,由於電視標準的曆史原因,電視畫麵的周邊有10%左右是超出顯像管的邊界的,因此隻有在此圖像的90%的方框中的圖像是可以安全顯示的。同理,內部的虛線框是字幕安全框,我們下麵製作的字幕都不要超出這個框,不然在電視上看到的字幕很可能緊貼著屏幕的邊緣,不好看。
點一下“Type Tool”小圖標就可以在字幕窗口打字了,
這裏鍵入的文字是“三峽之旅”,可以在閃動的光標前插入文字。如果光標消失,用鼠標雙擊文字即可進入文字編輯狀態。
默認的是字體是“宋體”,如果嫌“宋體”字筆劃太細,可以修改。用鼠標右鍵點“三峽之旅”文字,彈出菜單,選“Font...”,
在出現的字體選擇界麵,選擇你喜歡的字體以及大小。字體大小除了列表中的規格如36、48、72等等以外,還可以自己定義,直接在大小欄目下輸入數字如100。點[確定]按鈕返回。
也可以選擇“Size”菜單來定義字體大小。
在菜單“Style”(風格)中,可以選擇“Plain、Bold、Italic、Underline、Emboss”(普通、粗體、斜體、下劃線、浮雕)等字體效果。建議不要忘記將做好的字幕存盤,點Premiere主菜單“File/Save”保存字幕文件。
如果字體改大了,很可能出現下麵情況——文字超出原先的寬度,導致字體折行變成2行,我們可以用鼠標點文字右下角的一個黑點並拖成寬一點的框,即可將第2行的文字移到第1行。
這裏我們想要做成漸變色效果的字幕,點一下左邊的色彩選擇圖標“Gradient Start Color”(漸變開始顏色),
在調色窗口,用鼠標點選“橙色”,點[OK]確定。再點上圖的右邊的色彩選擇圖標“Gradient End Color”(漸變結束顏色),選擇“黃色”,
這樣“三峽之旅”就變成橙黃漸變的彩色文字了。
默認的漸變色方向是從上到下,在“Gradient/Transparency Direction”(漸變/透明度方向)圖標的周圍4個邊角,有8個小三角,用鼠標點其中一個,漸變色的方向就改變了。
字幕文字還可以添加陰影效果。把鼠標移到左下方的有個字母“T”的“Shadow Position”(陰影位置)區域,光標變為手的形狀。按下左鍵並拖動,便即可看到陰影出來了。字母“T”上方的“5x6”表示陰影的位置相對坐標。
現在可以快速預覽一下效果。將“Project”窗口中的視頻素材用鼠標拖到字幕窗口,立即看到字幕的實際疊加效果。
做好的字幕怎樣疊加到視頻軌道上呢?簡單的方法就是在字幕窗口中的空白區域直接按鼠標左鍵,拖到“Timeline”窗口的Video2軌道,
也可以在Project窗口中,將字幕文件拖到Timeline窗口。
這樣疊加的字幕在播放時會突然消失,應該做一個漸漸消隱的效果。點Video2軌道左邊的空心小三角圖標“Collapse/Expand”(折疊/展開軌道),字幕“三峽.ptl”展開下部分的控製疊加的紅線,紅線的垂直位置代表疊加的程度,最上邊是100%疊加,也就是不透明,最下邊是0%,也就是完全透明。
紅線上原先頭尾共有2個紅色控製點。用鼠標在字幕結束前的紅線某個位置點一下,增加一個紅色控製點,
再用鼠標點結尾的那個控製點,並往下拉到底即可。這樣做出來的效果是字幕從新增的點開始逐漸消失。
二、攝影
大家看看中央電視台新聞聯播的字幕,畫麵上的文字被一條藍帶襯托,藍色漸變為透明。這裏我們就模仿著做一條類似形狀的“攝影:元元”字幕。
新建一個字幕,點一下“Object Color”,在彈出的調色窗口中選擇藍色。
然後,點一下漸變結束顏色圖標(Gradient End Color)上麵的數字“100”,彈出垂直的一個“Opacity”黑白漸變圖樣,這是用來設置顏色透明度的,從黑色到白色表示為由不透明到透明,這裏用鼠標在最白的地方點一下,Opacity變為“1”。
然後在“Gradient/Transparency Direction”(漸變/透明度方向)圖標的周圍,用鼠標點左邊的小三角,漸變透明的方向變為從左到右。
點一下“Rectangle Tool”(矩形工具)那個圖標(是右半灰色部分),
然後用鼠標拉出一個矩形框,
調整到適當大小,並移到合適位置,可以用鍵盤的方向鍵移動。繼續建一個細一點的紅色漸變線條和一個白色的漸變線條。白色線條在白背景上看不見,
因此可以把視頻圖像拖到字幕窗口。繼續建立白色文字“攝影:元元”,並給文字加上陰影效果,做好的效果像這樣:
如果還要做其他幾個風格字體一致,文字內容不同的字幕如“編輯:方方”,隻要打開這個字幕,在Premiere主菜單中選“File/Save as...”,取名另存為一個字幕文件,然後將原始文字修改為“編輯:方方”即可。
三、滾動字幕
接下來,我們做一個滾動字幕,常常用於影片的內容介紹等。點“Rolling Title Tool”圖標,
然後用鼠標拉出一個矩形框,滾動字幕將隻在這個框內顯示。
我們打算做一個白色文字、黑色陰影的字幕,點選“Object Color”,選白色,然後點一下這個雙向的小箭頭圖標,於是陰影黑色與白色對調。因為白色的文字在編輯狀態與背景顏色一樣,不能分辨,所以我們先做成黑色的文字。
在框內輸入滾動文字“朝辭白帝彩雲間,千裏江陵一日還......”。很不幸的是,這個字幕窗口的文字你不能複製、粘貼的方法拷貝進入,隻能一個一個地用鍵盤敲。
做好後,再點一下小箭頭圖標就將黑白色對調了,用鼠標拖左下角的一個滑動鈕,能預覽到字幕滾動效果。
做好的字幕是從下往上滾動的:
如果需要改變滾動方向,也很容易,右鍵單擊滾動字幕,在彈出的菜單中選“Rolling Title Options...”(滾動字幕選項),
出現Rolling Title Options界麵,默認的是“Move Up”(往上),其它還有“Move Down”(往下)、“Move Left”(往左)、“Move Right”(往右)等等。比如我們再做一個“Move Left”(往左)的滾動字幕,首先另存為一個新的字幕文件,字幕選項選“Move Left”,
原來的多行的文字改為隻有一行,將文字框拉成扁長形狀即可。
滾動的效果是這樣的:
如果滾動字幕滾動速度太快,可以將字幕的顯示時間拉長,具體多長大家自己看著辦吧。


非編軟件Premiere6.0入門(3)——視頻剪輯與轉場特技