

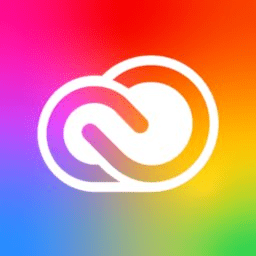
我們在開發多媒體體課件時,經常要對聲音進行處理,好的聲音效果能激發學生的學習興趣。如果聲音處理得不好。可能結果會適得其反。所以聲音的處理在多媒體課件的開發中顯得尤為重要。
處理聲音的工具軟件有很多。如:Goldwave、AudioEditor、Wavedit等。但筆者今天要向大家介紹的是用Adobe公司的Premiere6.0來處理聲音。Premiere6.0是功能強大的專業非線性編輯軟件,其在聲音的處理上也可謂是無所不能,而且操作簡單。不信,請往下看:
一、導入聲音文件
啟動Premiere6.0,單擊 File 菜單下的import...,在彈出的對話框中找到要導入的聲音文件,就可以將聲音文件導入到素材窗口,如圖1:

然後,拖動素材窗口中的圖標到下麵的音頻軌中就可以進行編輯加工了。Premiere6.0支持的聲音文件格式有aif、 wav、 mp3等常見的音樂格式。
注:1、Premiere6.0不支持話筒輸入聲音,隻支持視頻采集卡采集輸入聲音。所以無視頻采集卡的朋友,須借助其它軟件(如豪傑音樂工作室中的超級錄音機等)來進行錄音,並保存為標準wav格式聲音文件。
2、用Premiere6.0處理媒體文件,必須先將文件導入到素材庫中,然後拖到音軌中才可以進行處理,這是與其它音頻編輯軟件不同之處。雖然操作略顯麻煩,但這樣不會破壞源文件,而且在處理幾百兆的大文件時,速度非常快,幾乎沒有停頓感,這也是其它的軟件所不能及的。
二、精確剪輯聲音文件的長度
好多聲音文件,特別是自己錄製的音樂中,經常出現長度不夠精確的情況。不要緊,有Premiere6.0在此,完全可以輕鬆搞定。操作方法如下:
1、將素材窗口中的聲音文件拖放到TimeLine窗口中的Audio1軌上。
2、點擊Audio1左邊的小三角,這時可以看到聲音的波形了,設置TimeLine窗口左下角的查看比例列表中選擇不同的查看比例,可以看到聲音文件的每一個細節,如圖2所示:

3、選擇TimeLine窗口中的切割工具(Razor tools),就可以將一整段的聲音文件切成多段,如圖3:

然後選擇不想要的一段,按Del鍵就可以刪除了。
[page]
4、最後不要忘記將後麵的聲音片段拖到前麵,要不然中間就會出現一段一段的靜音了。
提示:操作過程中選擇不同的查看比例,可以簡化好多操作,避免反複拖動滾動條。
三、增加淡入淡出效果
在多媒體課件中,如果背景音樂突然出現或是突然結束,都會給人一種不舒服的感覺。所以我們在很多場合需要將聲音處理成淡入淡出效果,Premiere6.0可以隨意控製聲音的起伏。操作如下:
1、將聲音文件拖放到Audio1中,單擊左邊的小三角,展開聲音文件。在波形的中間有一根紅線,用來控製音量。
2、默認情況下是100%音量,選擇Selection tools,單擊控製線的任一部分,可增加控製點。拖動控製點即可實現音量的降低或提升,如圖4:

這樣就可以輕鬆實現聲音文件的淡入淡出的效果。
注:1、要刪除控製點,拖動控製點到軌道處就行了。
2、利用控製點,還可以實現在音樂文件任意處改變聲音的大小,如圖5所示:

這樣就可以隨意控製聲音文件的音量了。
四、混合聲音文件
有時,我們在課件中需要同時播放幾種聲音,這在課件開發平台中實現起來是較困難的,但在Premiere6.0中,實現起來卻易如反掌。操作方法:
1、先導入所需的聲音文件一起添加到素材庫。
2、將每個聲音文件拖到不同的聲音軌道中,如圖6所示:

排列好位置,調節好音量即可。
[page]
注:1、如果某個聲音文件要反複利用多次,可在軌道中進行複製、粘貼操作。
2、如默認的三個音軌不夠用,可以增加音樂軌道。具體操作方法:點TimeLine菜單下的Add audio track,即可以增加一個音樂軌道(最多可以再增加92個音樂軌道,功能夠強大吧!)。
五、製作特殊聲音效果
Premiere6.0共提供數十種音頻特效濾鏡插件(共分成了七組),幾乎包括了各種常用的聲音特效(如去除雜音、添加回聲、倒放、和聲、波浪、聲道交換等等)。而且還可以到網上下載第三方製作的聲音濾鏡,以擴充其功能。關於濾鏡的使用方法,操作步驟一般如下:
1、選擇Windows菜單下的Show audio effect,即可看到音頻濾鏡窗口(默認情況,係統啟動後就可以看到該窗口)。
2、點擊濾鏡名稱組前的小三角,可以展開各組濾鏡,如圖7所示:

3、將濾鏡名稱拖放到音軌中要添加濾鏡效果的聲音片段文件圖標上。
4、很多濾鏡在此會彈出對話框,進行參數設置。(因為不同的濾鏡,設置參數窗口不同,所以此步驟略)
六、聲音文件的輸出
這一步對於經常搞多媒體製作的朋友應該比較熟悉了。在輸出聲音文件前,需要對一些參數進行設置。簡要操作如下:
1、單擊File菜單下的Export TimeLine →Audio,在彈出的窗口中點擊Setting...按鈕,進行參數設置。
2、設置音頻參數如圖8所示:

點擊確定按鈕。
3、輸入文件名,開始生成聲音文件。生成後,premiere可播放該聲音文件,如不滿意還可繼續編輯。
以上為大家介紹了Premiere6.0中常用的聲音處理方法。當然Premiere6.0的功能遠非這些,還有強大的視頻處理能力。筆者在製作課件的實踐過程中,曾使用過多種音頻工具,但使用最多的仍是Premiere。特別是在大文件的處理上,Premiere更顯神速! 一口氣說了這麼多,趕緊去試試吧!