


使用過Photoshop的人不會對濾鏡感到陌生,通過各種特技濾鏡,可以對圖片素材進行加工,為原始圖片添加各種各樣的特效;Adobe Premiere 6.0中的也能使用各種視頻及聲音濾鏡,其中的視頻濾鏡能產生動態的扭變、模糊、風吹、幻影等特效,這些變化增強了影片的吸引力。濾鏡主要有視頻濾鏡和音頻濾鏡組成。
視頻濾鏡和音頻濾鏡可以服務於劇本中許多有用的目的。視頻濾鏡指的是一些由Premiere封裝的程序,它專門處理視頻中的像素,然後按照特定的要求實現了各種效果。可以使用它們修補視頻和音頻素材中的缺陷,比如改變視頻剪輯中的色彩平衡或從對話中除去雜音。也可以使用音頻濾鏡給在錄音棚中錄製的對話添加配音或者回聲。
Adobe Premiere 6.0在濾鏡的界麵設計方麵和以前Premiere的版本有了很大的區別,以前的版本都是把濾鏡效果放在菜單命令裏麵,而現在的Adobe Premiere 6.0新版本則設計成了控製麵板方式,所有濾鏡效果都保存在Audio或Video Effects麵板中,能定製這2個麵板以更好的符號的編輯風格。例如,所有能產生模糊感覺的視頻效果都列在Video Effects麵板的Blurs文件夾中。將不要使用的效果隱藏起來,或創建新的文件夾來分組包括那些經常使用或很少使用的效果。
本章主要內容:
(1) 使用Audio和Video Effects麵板進行濾鏡設置;
(2) 使用After Effects效果;
(3) Premiere 6.0中包括的視頻濾鏡效果簡介;
(4) Premiere 6.0中包括的音頻效果簡介。
7.1 使用Audio和Video Effects麵板
7.1.1 基本操作
Audio、Video Effects麵板和Transition麵板在同一個板麵上,當要打開一個效果麵板:
選擇Window→Show Video Effects命令顯示Video Effects麵板,如圖7-1所示。

圖7-1 Video Effects麵板及其麵板菜單
選擇Window→Show Audio Effects命令顯示Audio Effects麵板,如圖7-2所示。
在Video或Audio Effects麵板中創建一個新的文件夾的步驟如下:
(1)打開相應麵板,並選擇以下一種方法操作:
1)從麵板菜單中選擇New Folder命令。
2)單擊麵板底部的New Folder按鈕( )。

圖7-2 Audio Effects麵板
(2)為文件夾指定一個名字,然後單擊OK。
如果想在Video或Audio Effects麵板中刪除一個文件夾的話,選擇該文件夾,並選擇以下一種操作方法:從麵板菜單中選擇Delete Folder命令;單擊麵板底部的Delete按鈕( )。
注意:如果刪除一個默認的文件夾,該文件夾以及其中的所有效果都將隱藏起來,並移到麵板底部。如果刪除一個定製的文件夾(即創建的),該文件夾將被刪除,並且其中的所有效果都重新被存儲在其原來的文件夾中,並隱藏起來。
隱藏文件夾或效果的操作如下:
(1)選擇該文件夾或效果。按Shift鍵並單擊可選擇多個連續的效果;按Ctrl鍵並單擊可選擇多個不連續的效果,如圖7-3所示。
(2)從麵板菜單中選擇Hide Selected命令。所有選擇的效果和文件夾名都將變得暗淡,並且如果麵板菜單中的Show Hidden命令沒有被選擇,這些名字將被隱藏起來。
(3)要將變暗淡的名字隱藏,(如果在上一步中它們沒有被隱藏),從麵板菜單中選擇Show Hidden命令以取消對該命令的選擇狀態。
顯示隱藏的文件夾或效果的操作如下:
(1)從麵板菜單中選擇Show Hidden命令。被隱藏的所有文件夾和效果將顯示出來,但都變得暗淡了。
(2)選擇要激活的變暗淡的文件夾或效果,從麵板菜單中選擇Show Selected命令。
將效果從一個文件夾移動到另一個文件夾中的操作如下:
(1)將效果名拖動到想要的位置。
(2)當該位置以高亮顯示時釋放鼠標如圖7-4所示。

圖7-3 選擇多個效果 圖7-4 移動效果
7.1.2 應用和控製濾鏡效果
可將一個視頻濾鏡效果應用到Video 1以及任何疊加軌道上的任何一個視頻剪輯上,也能將一個音頻濾鏡效果應用到Timeline窗口中的任何音頻剪輯。Timeline窗口頂部將顯示一個藍色的邊界條來表示應用了效果的剪輯。
任何時候都能應用或刪除一種效果。一旦已經將效果應用到一個片斷上,還能臨時地關閉片斷中的一個或所有效果,以集中精力處理項目的其他方麵。被關閉的效果不會出現在Program窗口中,並且在預覽或渲染片斷時不會包括進來。關閉效果並不會刪除為任何效果設置而創建的關鍵幀;除非效果被從片斷中刪除,所有的關鍵幀都將保持不變。
將一種效果應用到一個片斷上的操作如下:
(1)選擇Window→Show Video Effects或Window→Show Audio Effects。
(2)在效果麵板中,選擇一種效果並將它拖放到Timeline窗口的片斷上;或者,假如Timeline窗口中該片斷已經被選擇,直接將效果拖放到Effect Controls麵板裏。
(3)假如該效果有控製選項,其Settings(設置)對話框將顯示處理。假如已經為其他關鍵幀改變了設置,則在這選擇的設置將應用於第1個關鍵幀;假如沒有對任何關鍵幀進行改變,則在這選擇的設置將應用於整個片斷。單擊OK應用這些設置。
注意:對應After Effects效果上,將不會顯示Settings對話框。假如想對濾鏡效果進行參數設置的話,應在Effect Controls麵板中對這些效果進行設置如圖7-5所示。執行Window→Show Effect Controls命令打開Effect Controls麵板。單擊Effect Controls麵板中的Color的Setup按鈕,就可打開Color設置對話框,進行片斷的顏色設置了,如圖7-6所示。勾選Reverse選項,拖動3角滑塊進行設置。使用該步驟能將一個效果的多個實例應用到一個片斷中。

圖7-6 Color設置對話框
複製一個片斷的某一效果及其關鍵幀粘貼到另一個片斷的操作如下:
(1)在Effect Controls麵板中,選擇該效果,然後選擇Edit→Copy命令。
(2)在Timeline窗口中,選擇一個或多個片斷,然後選擇Edit→Paste Attributes命令。
(3)在Paste Attributes對話框中,選擇Settings;然後取消選擇除Filters之外的所有選項,然後單擊Paste按鈕確定,如圖7-7所示。

圖7-7 Paste Attributes對話框
假如想臨時關閉效果的話,在Effect Controls麵板中,選擇該效果,然後單擊效果名字左邊的Enable Effect按鈕( )。
從片斷中刪除一種效果的操作如下:
(1)在Timeline窗口中選擇該片斷。
(2)在Effect Controls麵板中,選擇要刪除的效果,單擊Delete( )或者從Effect Controls麵板菜單命令中選擇Remove Selected Effect命令。
重新排列效果的操作如下:
(1)在Effect Controls麵板中,單擊每個效果旁邊的三角形將設置收縮顯示。
(2)單擊一個效果的名字,然後將其拖放到列表框中的一個新位置。拖動時,當效果到另一個效果的上麵或下麵,將出現一個黑框代表該效果,如圖7-8所示。

圖7-8 重新排列效果
7.1.3 使用關鍵幀控製效果
每種效果都具備一個默認的關鍵幀,位於片斷的開始和結尾處,在Timeline窗口的關鍵幀線上以半個鑽石形圖標表示。假如一個效果具有可調節的控製選項,能改變效果的開始或結束時間、或添加額外的關鍵幀以產生動畫效果。假如沒有對默認關鍵幀作任何修改,相應效果的設置將應用於整個片斷。注意:當鼠標指針位於一個關鍵幀上時,指針將變成一個色彩陰暗的手指形狀。為效果設置一個關鍵幀的操作如下:
(1)在Timeline窗口中,單擊Video 2軌道名字左邊的三角形,如圖7-9所示,以顯示關鍵幀線。

圖7-9 單擊三角形圖標展開軌道
(2)單擊軌道名字左邊的Effect Keyframe圖標( ),顯示效果的關鍵幀,如圖7-10所示。

圖7-10 顯示效果關鍵幀
(3)假如片斷包含不止一種效果,單擊效果名字左邊關鍵幀線上的效果彈出菜單,並選擇一種效果。
(4)將編輯線定位到要創建關鍵幀的位置,然後在Effect Controls麵板中調整效果設置或者選擇該片斷,然後單擊關鍵幀導航器中的Add/Delete Keyframe按鈕( ),如圖7-11所示。

圖7-11 創建關鍵幀
注意:一旦為效果設置了初始的關鍵幀,Enable Effect圖標( )將出現在Effect Controls麵板中該效果名字旁,如圖7-12所示。
8 
圖7-12 初始關鍵幀設置
假如要選擇一個關鍵幀的話,單擊關鍵幀線上的關鍵幀圖標。需要將編輯線移到前一個或後一個關鍵幀時,選擇包含關鍵幀的片斷,然後單擊向前或向後關鍵幀導航箭頭( ,Previous Keyframe; ,Next Keyframe)。
需要改變一個關鍵幀處效果設置的操作如下:
(1)選擇一個關鍵幀。可以通過單擊該關鍵幀,或使用關鍵幀導航器將編輯線移動到該關鍵幀,或手工將編輯線定位到該關鍵幀。
(2)在Effect Controls窗口中,選擇該效果,然後單擊Setup按鈕,並在彈出的Settings對話框中作相應改變,然後單擊OK按鈕或者使用可用的設置控製器作相應的修改。假如效果設置不可見,單擊效果名字旁邊的三角形圖標。
假如要刪除一個關鍵幀的話,在效果關鍵幀線上選擇一個關鍵幀,將關鍵幀拖出關鍵幀線,單擊Add/Delete Keyframe按鈕( )。注意:不能刪除效果的開始和結束關鍵幀。
假如要刪除一個效果的除第1個和最後一個之外的所有效果關鍵幀的話,在Timeline窗口中,選擇應用了效果的片斷,然後在Effect Controls麵板中,單擊效果名字旁邊Enable Effect按鈕旁的秒表圖標( )。重新定位一個關鍵幀時,將該關鍵幀拖動到關鍵幀線上的新位置。
注意:能拖動第1個和最後一個關鍵幀來重新設置該效果開始和結束的時間。當拖動這2個關鍵幀中的一個時,將出現一條黑色的關鍵幀線,指示黑色線所在區域沒有應用效果,如圖7-13所示。隻有那些具有可調整的控製選項的效果,才可以重新定位關鍵幀。為了更易於拖動默認的關鍵幀,可先單擊Timeline中的任何空白區域以取消對片斷的選擇。

圖7-13 黑色線為沒有應用效果
7.2 使用After Effects效果
Premiere 6.0從After Effects中引入了20多個濾鏡,其中比較有特色的有:Channel Mixer Directiona Blur,Color Balance,Basic3D,Drop Shadow,Broadcast Colors,Transform和Reduce Interlace Flicker。這些濾鏡給了Premiere無限的創意空間。例如使用Transform濾鏡,可以對片斷進行2維幾何變形,從而產生一種有趣的運動效果,同時可以對一些參數設置關鍵幀,如anchorpoint,position,height,width,skew,rotation和opacity。能通過效果名字旁的After Effects圖標( )來區別After Effects效果和Premiere效果。一些After Effects效果取代了已有的Premiere 5.0效果,而另一些則是新增加的。已被取代的效果存放在Video Effects麵板的Obsolete(過時的)文件夾中,如圖7-14所示。

圖7-14 After Effects效果(左圖)和Obsolete效果(右圖)
注意:隻有那些隨Adobe Premiere 6.0一起安裝的After Effects效果才被係統支持。如果要使用來自其他產品的效果的話,許多效果都能以插件的形式得到。能從第3方銷售商購買到這些插件,或從其他兼容應用程序中獲得。例如,許多Adobe Photoshop插件都可直接拷貝到Premiere的Plug-ins文件夾中,然後就能夠在視頻節目中使用。
7.3 Premiere 6.0中包括的視頻濾鏡效果
Adobe Premiere 6.0一共提供了96種標準視頻效果,除了已經Premiere舊版本中用過的Obsolete組中22種效果之外,其他74種分為14組,如圖7-15所示。本節將按照視頻效果的分組排列順序,對其逐一進行說明。
7.3.1 Adjust視頻效果組
Adjust視頻濾鏡效果組中共包括7種視頻效果,如圖7-16所示。

圖7-15 Premiere提供的視頻效果組 圖7-16 Adjust視頻效果組
1.Brightness & Contrast(亮度與對比度)
本視頻濾鏡效果將改變畫麵的亮度和對比度。類似於電視中的亮度和對比度的調節,但在這裏調整則是對滑塊的移動,如圖7-17所示。

圖7-17 Brightness & Contrast的控製選項及其產生的效果
2.Channel Mixer(通道合成器)
使用本視頻濾鏡效果,能用幾個顏色通道的合成值來修改一個顏色通道。使用該效果可創建使用其他顏色調整工具很難產生的顏色調整效果,通過從每個顏色通道中選擇其中一部分就能合成為高質量的灰度級圖像,創建高質量的棕褐色或其他色調的圖像,已經交換或複製通道,如圖7-18所示。

圖7-18 Channel Mixer 的控製選項及其產生的效果
3.Color Balance(色彩平衡)
本視頻濾鏡效果利用滑塊來調整RGB顏色的分配比例,使得某個顏色偏重以調整其明暗程度。本過濾屬於隨時間變化的特技,如圖7-19所示。

圖7-19 Color Balance的控製選項及其產生的效果
4.Convolution Kernel(回旋核心)
本視頻濾鏡效果使用一道內定的數學表達式,通過矩陣文本給內定表達式輸入數據,來計算每個像素的周圍像素的渦旋值,進而得到豐富的視頻效果。可以從提供的模式菜單中選擇數據模式進行修改,也可以重新輸入新的值(隻要效果認為是可取的)來定義,並且可以將所定義的數據模式存放在一個文件(*.CVL)中供下次調用。圖7-20是本視頻效果的設置對話框。
在Convolution Matrix(回旋矩陣)文本框中,中心的數字為該像素的亮度計算值(所輸入的數字會乘以像素的亮度值),周圍的數字是該像素周圍的像素所需要的計算值,在此框內所輸入的數值會乘以周圍像素的亮度值。
在Misc(雜項)框架中的Scale文本框中輸入的數將作為除數,像素點包括周圍像素點的像素點與輸入給“環境中心像素點的數據矩陣”對應點的乘積之和為被除數。Offset文本框是一個計算結果的偏移量(與所得的商相加)。

圖7-20 Convolution Kernel Settings對話框
所有數值允許的輸入範圍很大,可從-99999~999999,但實際使用的沒有這麼大,要根據演示效果而定。
假如發現定義的一套數據很實用,並且以後還要使用,可單擊Save按鈕將其存儲起來,並記住文件夾和文件名(或存儲到軟盤上)。下次通過單擊Load按鈕將其裝載到當前的數據定義格式中,即可使用。
假如想使用內定的圖像轉換數據格式,應該單擊圖7-20中間上方的 按鈕,從彈出的菜單中選擇相應的選項。內定的圖像轉換數據格式是十分有用的工具,它可讓圖像變得模糊或清楚。為能充分說明問題,圖7-21列出了幾種典型的效果供參考。這是從圖7-20中選擇的典型代表。這些視頻效果在製作靜態圖片的特別節目時非常有用。它類似於Adobe Photoshop中的過濾效果,隻是在這裏用於電影製作方麵。假如不了解Premiere這個絕活,可能還會想到使用Photoshop進行處理。而假如將一幅照片通過Photoshop加工後再用於電影製作,勢必會造成磁盤空間上的浪費和時間浪費。在此可看出Premiere的高效能力。
Blur Blur More Emboss
Light Emboss Find Edges Gaussian an Blur
圖7-21 Convolution Kernel各種效果對比

Gaussian Sharpen Sharpen Sharpen Edges
圖7-21 Convolution Kernel各種效果對比(續)
5.Extract(提取)
當想利用一張彩色圖片作為蒙板時,應該將它轉換成灰度級圖片。而利用此視頻濾鏡效果,可以對灰度級別進行選擇,達到更加實用的效果。圖7-22是提取視頻片斷的蒙板成分的對話框。

圖7-22 Extract Settings對話框及其產生的效果
圖7-22中有2個滑塊,帶有圖線的2個黑3角的滑塊用來選定原始畫麵中的被轉換成白色的灰度,Softness滑塊用來調節畫麵的柔和程度。通過Invert複選框可以將已定的灰度圖片進行反相。左下角的黑色梯形圖(反相時為白色)隨著Softness的滑動而變化,當變為三角形時,表明已達到原始畫麵的效果;當為梯形時,表明對原始畫麵的明暗分界進行了改動。
6.Levels(色彩級別)
本視頻濾鏡效果將畫麵的亮度、對比度及色彩平衡(包括顏色反相)等參數的調整功能組合在一起,更方便地用來改善輸出畫麵地畫質和效果。圖7-23是其調整對話框。

圖7-23 Levels Settings對話框
在圖7-23中,可通過RGB通道選擇菜單來選擇RGB、R、G、B通道作為修改的對象,默認為RGB通道。左邊的中間部分為原始畫麵的顏色、像素分布線圖。線圖的橫向從左到右表示像素的明暗程度,左邊為0(最暗點),右邊為255(最亮點);縱向代表某個像素總的數量。因此,越靠近左邊的圖線表示的是越暗的像素點,越靠近右邊的圖線表示的是越亮的像素點。
利用Levels對話框調整亮度及對比度的步驟如下:
(1)使用線圖下麵的3個滑塊,或在Input Levels(級別輸入)文本框中輸入具體的數值,來調整各顏色取用情況。假如需要增加亮度,應該將白色三角形向左移動,反之將白色三角形向右移動;假如需要加重圖像陰影,應該將黑色三角形向右移動,反之將黑色三角形向左移動;假如需要調整灰色的層次,應該適當移動灰色三角形。注意:不要將灰色滑塊與黑色滑塊設置成重合狀態,否則就變成2個滑塊。
(2)調整畫麵輸出的對比度,應使用畫麵的2個滑塊,或在Output Levels(級別輸出)文本框中輸入具體的數值,來調整對比度的情況。假如需要將畫麵的黑色區增加亮度,應該將黑色三角形向右適當移動;假如需要將畫麵的白色區減小亮度,應該將白色三角形向左適當移動;假如要使用反相色彩,應該將黑白滑塊互換位置。
(3)想保存設置結果以備以後使用,應單擊Save按鈕。單擊Load按鈕是裝載已存儲的文件,定義格式為*.lvl。
(4)設置完成後,單擊OK按鈕。
7.Posterize(多色調分色印)
本視頻效果可將原始圖片中的顏色數減少,最多隻剩下基本的紅、綠、藍、黃等顏色;最後將原始圖片中的顏色轉換得像廣告宣傳畫中得色彩。它是一個隨時間變化的視頻效果。圖7-24為原始圖片及轉換後的結果。

圖7-24 Posterize的控製選項及其產生的效果
7.3.2 Blur視頻濾鏡效果組
Blur視頻效果組中共包括7種視頻效果,如圖7-25所示。
1.Antialias(抗鋸齒)
本視頻濾鏡效果的作用是將圖像區域中色彩變化明顯的部分進行平均,使得畫麵柔和化。在從暗到亮的過渡區域加上適當的色彩,使該區域圖像變得模糊些,如圖7-26所示。
2.Camera Blur(照相機模糊)
本視頻濾鏡效果是隨時間變化的模糊調整方式,可使畫麵從最清晰連續調整得越來越模糊,就好像照相機調整焦距時出現的模糊景物情況。本視頻濾鏡效果可以應用於片斷的開始畫麵或結束畫麵,做出調焦的效果。
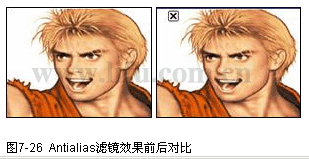
圖7-26 Antialias濾鏡效果前後對比
要使用調焦效果,必須設定開始點的畫麵和結束點的畫麵,如圖7-27所示是一幅調焦過程的2張圖片對比情況。本視頻濾鏡效果隻有一個調整滑塊,讓開始點畫麵和結束點畫麵分別使用滑塊的不同位置即可滿足要求。
3.Directional Blur(具有方向性的模糊)
本視頻濾鏡效果在圖像中產生一個具有方向性的模糊感,從而產生一種片斷在運動的幻覺,如圖7-28所示。

圖7-27 Camera Blur的控製選項及產生的效果

圖7-28 Directional Blur的控製選項及產生的效果
Direction(方向) 指定模糊的方向,在應用模糊效果時,將環繞像素中心平均分步,所有設置為180度與設置為0度的效果一樣;Blur Length(模糊長度) 指定圖像模糊程度。
4.Fast Blur(快速模糊)
使用本視頻濾鏡效果可指定圖像模糊的快慢程度。能指定模糊的方向是水平、垂直、或是2個方向上都產生模糊。Fast Blur產生的模糊效果比Gaussian Blur更快,如圖7-29所示。

圖7-29 Fast Blur的控製選項及產生的效果
5.Gaussian Blur(高斯模糊)
本視頻濾鏡效果通過修改明暗分界點的差值,使圖像極度地模糊。其效果如同使用了若幹從Blur或Blur More一樣。Gaussian是一種變形曲線,由畫麵的臨近像素點的色彩值產生。它可以將比較銳利的畫麵進行改觀,使畫麵有一種霧狀的效果。圖7-30中右圖是高斯模糊前後的對比圖,其中左邊為原始畫麵。

圖7-30 Gaussian Blur的控製選項及產生的效果
6.Ghosting(幽靈)
本視頻濾鏡效果將當前所播放的幀畫麵透明地覆蓋到前一幀畫麵上,從而產生一種幽靈附體的效果,在電影特技中有時用到它。
7.Radial Blur(射線模糊)
本視頻濾鏡效果可使畫麵產生放射光線式(適當縮放)或旋轉式的柔化。圖7-31是射線柔化設置對話框。選取Zoom(縮放)單選按鈕柔化方式會形成輻射狀的模糊線;而選擇Spin(旋轉)單選按鈕,柔化方式則會形成許多同心圓式的模糊線。通過調整Amount(數量)滑塊或輸入數值(1~100)改變模糊程度。在顯示示意圖中某一點單擊(或拖動)可以確定模糊軸心點。此視頻濾鏡效果是隨時間變化的。
圖7-31的右圖是選擇Spin的柔化方式、開始畫麵的模糊值為1、結束畫麵的模糊值為50,並且將軸心點設定在14時的過濾效果。

圖7-31 Radial Blur的設置對話框和產生的效果
7.3.3 Channel視頻濾鏡效果組
Channel視頻濾鏡效果組中隻有一個視頻濾鏡效果,如圖7-32所示。
Invert(反相)
本視頻濾鏡效果可將畫麵的色彩變換成相反的色彩。例如,原始圖片上的白色反相後成為黑色、紅色成為綠色等,如圖7-33所示。

圖7-33 Invert的設置對話框和產生的效果
7.3.4 Distort視頻濾鏡效果組
Distort視頻濾鏡效果組中共有11種視頻濾鏡效果,如圖7-34所示。
1.Bend(彎曲變形)
本視頻濾鏡效果的作用將會使電影片斷的畫麵在水平或垂直方向彎曲變形。可以選擇正弦(Sine)、圓形(Circle)、三角形(Triangle)、或方形(Square)作為彎曲變形的波形(Wave)。並利用滑塊調整視頻濾鏡效果在水平方向(Horizontal)和垂直方向(Vertical)中的變形效果,調整的參數有Intensity(變形強度)、Rate(速率)和Width(寬度),如圖7-35所示。同時在水平方向可以指定波形的移動方向Direction 為Left(向左)、Right(向右)In(向內)、Out(向外),在垂直方向可選擇移動方向有 Up(向上)、Down(向下)、In(向內)、On(向外)。
2.Lens Distortion(鏡頭扭曲變形)
本視頻濾鏡效果可將畫麵原來形狀扭曲變形。通過滑塊的調整,可讓畫麵凹凸球形化、水平左右彎曲、垂直上下彎曲以及左右褶皺和垂直上下褶皺等。綜合利用各向扭曲變形滑塊,可使畫麵變得如同哈哈鏡的變形效果。圖7-36是鏡頭扭曲變形視頻濾鏡效果設置對話框。

圖7-35 Bend Settings對話框

圖7-36 Lens Distortion Settings對話框
圖7-36中有5個滑塊,第1個是球麵彎曲滑塊(Curvature),第2個是垂直彎曲滑塊(Vertical Decentering),第3個是水平彎曲滑塊(Horizontal Decentering),第4個是垂直褶皺滑塊(Vertical Prism FX),第5個是水平褶皺滑塊(Horizontal Prism FX)。它是一個隨時間變化的視頻濾鏡效果。利用各變形滑塊,可調整圖7-36中的人物頭像的變形。圖7-37是原圖像與其中的一個變化的例子。

圖7-37 Lens Distortion產生的效果
3.Mirror(鏡像)
本視頻濾鏡效果能夠使畫麵出現對稱圖像,它在水平方向或垂直方向取一個對稱軸,將軸左上邊的圖像保持原樣,右上邊的圖像按左邊的圖像對稱地補充,如同鏡麵方向效果一般。
在實際應用中,通過選擇水平或垂直按鈕來改變鏡像對稱軸的方向;對稱軸的位置可以通過“鏡像分界線指示器兼調整滑塊”在整個畫麵的範圍內進行調整(目前在圖上麵,若選擇垂直則它在左邊)。並且通過選擇Left、 Right、Top、 Bottom選項來確定反射麵,以展示不同方位的鏡像效果,如圖7-38所示。

圖7-38 Mirror效果的控製選項和產生的效果
4.Pinch(收縮)
本視頻濾鏡效果可使畫麵的中心部位向邊緣延伸,從而造成畫麵為凸起的球麵效果;也可以從畫麵的邊緣向畫麵中心收縮,形成畫麵凹陷的球麵效果。此視頻濾鏡效果的設置對話框中有一個滑塊,調整畫麵延伸或收縮的百分比程度。它是隨時間變化的視頻濾鏡效果,如圖7-39所示。

圖7-39 Pinch效果的控製選項和產生的效果
5.Polar Coordinates(極座標)
本視頻濾鏡效果可將原始圖片從直角坐標轉換成極座標,或從極座標轉換成直角坐標,如圖7-40所示。

圖7-40 Polar Coordinates效果的控製選項和產生的效果
6.Ripple(波紋)
本視頻濾鏡效果可以讓畫麵形成一種波動效果,很像是水麵上的波紋運動。波紋的形式可從正弦(Sine)、圓形(Circle)、三角形(Triangle)或方形(Square)中選取一種。利用滑塊調整在水平方向(Horizontal)和垂直方向(Vertical)中的波動力度。調整的參數有:變形強度(Intensity)、速率(Rate)、寬度(Width)。圖7—41是它的調整對話框。同時在水平方向可以指定波形的移動方向:向左(Left)、向右(Right)、向內(In)、向外(Out)。在垂直方向可選擇移動方向有:向上(Up)、向下(Down)、向內、向外。它與Bend 有相同的地方,但在輸出畫麵上不同於Bend。

圖7-41 Ripple Settings對話框及使用該設置產生的效果
7.Shear(剪切)
本視頻濾鏡效果使畫麵沿著一條縱向變化的曲線來變形。開始它是一條直線,可以在其上麵單擊產生若幹個控製點。拖動控製點到不同的位置上,畫麵就根隨曲線的調整式樣進行變化。若要去除某個控製點,應將其拖動到範圍以外。若調整的很糟,可用Reset按鈕恢複到開始的狀態。它是隨時間變化的視頻濾鏡效果。在圖7-42中,選中Wrap Around單選按鈕可以將畫麵返繞,以填充因變形產生的空出區域;選中Repeat Edge Pixels單選按鈕可以沿著畫麵的邊緣,讓像素的色彩在延伸方向伸展。當像素是多種色彩時,就可形成一種美麗的條帶。

圖7-42 Shear Settings對話框和產生的效果
8.Spherize(球麵化)
本視頻濾鏡效果會在畫麵的最大內切圓內進行球麵凸起或凹陷變形,通過調整滑塊來改變變形強度(-100~100)。假如不想使用在水平和垂直方向上的正常(Normal)變化方式,可以使用單方向(水平或垂直)變形。圖7-43是使用正常變形方式的調整對話框,目前變形強度值為最大。它是隨時間變化的視頻濾鏡效果。

圖7-43 Spherize Settings對話框和產生的效果
9.Twirl(漩渦)
本視頻濾鏡效果會讓畫麵從中心進行漩渦式旋轉,越靠近中心旋轉得越劇烈。如圖7-44所示,通過移動滑塊或輸入數值(-999~999)可以調整漩渦的角度。對話框上部的預覽框顯示了當前設置將產生的效果。

圖7-44 Twirl Settings對話框和產生的效果
10.Wave(波浪)
本視頻濾鏡效果會讓畫麵形成波浪式的變形效果。圖7-45是它的設置對話框。圖中有3個主要參數調整滑塊:波形發生器調整滑塊,用來產生波浪的形狀,即波的數目(1~999);波長調整滑塊,用來調整波峰之間的距離(1~999);振幅調整滑塊,用來調整每個波浪的彎曲變形程度(1~999)。除了3個主要參數外,可以控製波形在水平和垂直方向的變形百分比Scale(0%~100%)和選擇波形的類種型Type(有正弦波、三角形、方形波3種單選按鈕),如圖7-45所示。

圖7-45 Wave Settings對話框和產生的效果
此外,在圖7-45中還有選項Undefined Areas(未定義區域),其中包括2個單選按鈕:Wrap Around(返繞)能夠讓未定義區域使用畫麵進行返繞,在製作水波浪畫麵時使用;Repeat Edge Pixels則使像素的顏色沿著變形區域延伸。假如要在波長及振幅的最大值與最小值之間產生一個隨機畫麵效果,應該單擊Randomize按鈕。連續單擊會有不同畫麵出現。
11.ZigZag(曲折)
本視頻濾鏡效果會讓畫麵沿著輻射方向變形,變形效果可進行調整。圖7-46顯示了其設置對話框。通過在對話框中的Amount(數量)文本框內輸入數值(0~100)或調整滑塊設置變形量的大小。利用Ridges(背脊)文本框或滑塊設置從畫麵中心到邊緣所形成的鋸齒波的數量(1~20)。另外在Mode選項下有3種畫麵像素偏移方式:Pond ripple是池塘波紋形,Out from center讓像素從中心向邊緣偏移,Around center 項可使像素隨畫麵的中心旋轉。本視頻濾鏡效果是隨時間變化的。

圖7-46 Zig Zag Settings對話框和產生的效果
7.3.5 Image Control視頻濾鏡效果組
Image Control視頻濾鏡效果組中共有8個視頻濾鏡效果,如圖7-47所示。
1.Black & White(黑白)
本視頻濾鏡效果的作用將使電影片斷的彩色畫麵轉換成灰度級的黑白圖像,如圖7-48所示。
2.Color Balance(HLS)(顏色平衡)
本視頻濾鏡效果可改變電影片斷的彩色畫麵的色調(Hue)、亮度(Lightness)、和飽和度(Saturation),如圖7-49所示。

圖7-48 Black & White濾鏡效果前後對比

圖7-49 Color Balance對話框及產生的效果
3.Color Offset(色彩偏移)
本視頻濾鏡效果可以調整RGB3個通道中的一個通道(紅、綠、藍),使該通道可向上(Up)、向下(Down)、向左( Left)、向右( Right)進行0%~100%的位移。這個視頻濾鏡效果是為製作立體電影準備的,立體電影要佩戴專用的過濾眼鏡才能看到立體效果。使用本視頻濾鏡效果將產生2個不同顏色的畫麵,如圖7-50所示。
4.Color Pass(顏色通道)
本視頻濾鏡效果能夠將一個片斷中某一指定單一顏色外的其他部分都轉化為灰度圖像。可以使用該效果來增亮片斷的某個特定區域。通過調色板可以選取一種顏色,或使用吸管工具在原始畫麵上吸取一種顏色作為該通道顏色。通過調整滑塊可以改變該顏色的使用範圍(擴大或縮小)。利用隨時間變化的特點,可以作出按色彩級別轉變的過渡效果。如圖7-51所示是顏色通道視頻濾鏡效果的設置對話框。

圖7-50 Color Offset Settings對話框

圖7-51 Color Pass Settings對話框
在圖7-51中,隻要將鼠標指針移到左邊的原始畫麵上,就可吸取通道顏色;相應在右邊的輸出畫麵上即可顯示出所選的顏色區域。假如想選擇通道顏色的相反顏色,應選中Reverse複選框。左右調整滑塊可以看到通道色的擴充變化情況。
5.Color Replace(色彩替換)
本視頻濾鏡效果可用某一種顏色以塗色的方式來改變畫麵中的臨近顏色,故稱之為色彩替換視頻濾鏡效果。利用這種方式,可以變換局部的色彩或全部塗一層相同的顏色。還可以利用隨時間變化的特點,做出按色彩級別變化色彩的換景效果。與Color Pass不同的是,它保持原畫麵中不被替換的顏色成分,而隻對臨近色進行塗色或染色。圖7-52是色彩替換視頻濾鏡效果的設置對話框。
在圖7-52中,隻要將鼠標指針移到左邊的原始畫麵上,就能吸取被替換的顏色。也可以單擊Target色樣框利用調色板選擇被替換的顏色。替換顏色隻能使用調色板選取。當確定了替換色後,隻要在左邊原始畫麵上吸取顏色,即可顯示出被替換的顏色區域。假如想完全使用替換色(不再進行透明著色處理),應選中Solid Color複選框。左右調整滑塊可以確定替換顏色的範圍。

圖7-52 Color Replace Settings對話框
6.Gamma Correction(灰階校正)
本視頻濾鏡效果通過調節圖像的反差對比度,使圖像產生相對變亮或變暗的效果。它是通過對中灰度或相當於中灰度的彩色進行修正(增加或減小)、而不是通過增加或減少光源的亮度來實現的,如圖7-53所示。
7.Medina(中值)
本視頻濾鏡效果能夠將每個像素都用其周圍像素的RGB平均值來取代,如圖7-54所示。

圖7-54 Medina對話框及產生的效果
8.Tint(色彩)
本視頻濾鏡效果會在畫麵上添加某種色彩,分割形成複合色彩畫麵。通過單擊色樣框從調色板中選取某種顏色;通過滑塊調整添加彩色的百分比(1~100%)。它是隨時間變化的視頻濾鏡效果。因此可以讓原始畫麵下一種顏色向另一種顏色過渡變化,如圖7-55所示。

圖7-55 Tint對話框及產生的效果
7.3.6 Perspective視頻濾鏡效果組
Perspective視頻濾鏡效果組中共有5個視頻濾鏡效果,如圖7-56所示。
1.Basic 3D(基本三維)
該視頻濾鏡效果在一個虛擬三維空間中操作片斷。可以繞水平和垂直軸旋轉圖像,並將圖像以靠近或遠離屏幕的方式移動。使用基本三維效果,也能創建一個鏡麵的高亮區,產生一種光線從一個旋轉表麵反射開去的效果。鏡麵高亮區的光源總是在觀察者的上麵、後麵和左麵。因為光線來自上麵,所以必須將圖像向後傾斜才能看到反射效果。這樣就能增強三維效果的真實性,如圖7-57所示。

圖7-56 Perspective視頻濾鏡效果組 圖7-57 Basic 3D的控製選項
Swivel(旋轉),控製水平旋轉(繞一根垂直軸旋轉),將圖像旋轉90o度可看見其背麵,也就是圖像前麵的鏡像圖像;Tilt(傾斜)控製垂直旋轉;Distance to Image(到圖像的距離)指定圖像距觀察者的距離。隨距離的增大,圖像將後退;Specular Highlight(鏡麵高亮區)添加從旋轉層反射回的一束閃爍光,就好像一個位於頭頂的表麵發光的光源;Preview(預覽)顯示三維圖像的線條框架。選擇該選項可加快顯示;要觀看最終結果時,應取消對該項的選擇,效果如圖7-58所示。

圖7-58 使用Basic 3D產生的效果
A. Swivel B. Swivel並Tilt C. Swivel、Tilt、並Distance
2.Bevel Alpha(傾斜Alpha)
該視頻濾鏡效果可為圖像的Alpha邊界產生一種鑿過的立體效果。假如片斷中沒有Alpha通道,或者其Alpha通道完全不透明,該效果將被應用到片斷的邊緣。使用這種效果產生的邊緣比用Bevel Edges效果產生的要更柔和一些,效果如圖7-59所示。

圖7-59 Bevel Alpha 對話框及產生的效果
3.Bevel Edges(傾斜邊緣)
該視頻濾鏡效果可為圖像的邊緣產生一種鑿過的三維立體效果。邊緣位置由緣圖像Alpha通道決定。不像Bevel Alpha效果,使用Bevel Edges產生的效果總是矩形的,如圖7-60所示,因此帶有非矩形Alpha通道的圖像將不能產生正確的顯示效果。所有邊緣都具有相同的厚度。

圖7-60 Bevel Edges對話框及產生的效果
4.Drop Shadow(產生陰影)
該效果添加一個陰影顯示在片斷的後麵。Drop Shadow的形狀由片斷的Alpha通道決定。與大多數其他效果不一樣,該效果能在片斷的邊界之外創建一個影響。
5.Transform(變形)
該視頻濾鏡效果可對片斷應用2維的幾何變形。使用它可將片斷沿任何軸傾斜,如圖7-61所示。

圖7-61 Transform 對話框及產生的效果
7.3.7 Pixelate視頻濾鏡效果組
Pixelate視頻濾鏡效果組中共有3個視頻濾鏡效果,如圖7-62所示。
1.Crystalize(結晶)
本視頻濾鏡效果可使當前畫麵的花色圖案形成結晶體,晶體的數目可以通過滑塊來設置。它是隨時間變化的,因此可以設定開始點與結束點畫麵的結晶效果。圖7-63顯示了畫麵使用結晶效果前後的情形。
2.Facet(琢麵)
這一視頻濾鏡效果將具有相似色彩的像素結合成一個個多邊形,產生寶石雕琢畫的效果,其效果如圖7-64所示。

圖7-63 Crystallize Settings對話框以及產生的效果

圖7-64 Facet產生的效果
3.Pointillize(點化)
本視頻濾鏡效果可將畫麵的色彩打散,用點來取代平滑的畫麵。可以通過滑塊調整散點的大小(3~300個像素點),點越小越能表現出原畫麵。一般的畫麵散點為8 以上就不能再表現原畫麵的情況,隻能表現出隨機的圖形塊而已。它是一個隨時間變化的視頻濾鏡效果。注意:假如在電影輸出時采用的尺寸較大,並且采用電影動態變化及使用無數個色散點的話,就要耗費相當多的機時,甚至超出平均估計時間,如圖7-65所示。

圖7-65 Pointillize Settings對話框和產生的效果
7.3.8 Render視頻濾鏡效果組
Render視頻濾鏡效果組中隻有一個視頻濾鏡效果,如圖7-66所示。
1.Lens Flare(透鏡光暈)
本視頻濾鏡效果能夠以3種透鏡過濾出光環,並選用不同強度的光從畫麵的某個位置放射出來。它是隨時間變化的視頻濾鏡效果。可以設定光照的起始位置和結束位置,以表達透鏡光源移動過程。圖7-67顯示了設置對話框。
可以調整通過Brightness(亮度)滑塊設定過濾後的光強。在圖中某個位置上單擊即可確定新的發光點的位置。預覽窗口下方提供了3種類型的過濾透鏡選項,可隨意選用。

圖7-67 Lens Flare Settings對話框和產生的效果
7.3.9 Sharpen視頻濾鏡效果組
Sharpen視頻濾鏡效果組中共有3個視頻濾鏡效果,如圖7-68所示。
1.Gaussian Sharpen(高斯銳化)
本視頻濾鏡效果通過修改明暗分界點的差值,使圖像極度地銳利,與高斯模糊地作用相反。其效果相當於使用了若幹次Sharpen或Sharper More一樣,如圖7-69所示。
2.Sharpen(銳化)
本視頻濾鏡效果可以使畫麵中相鄰像素之間產生明顯的對比效果,使圖像顯得更清晰,如圖7-70所示。

圖7-69 Gaussian Sharpen產生的效果

圖7-70 Sharpen 設置及產生的效果
3.Sharpen Edge(銳化邊緣)
本視頻濾鏡效果可以使畫麵中明暗分明的像素之間產生更明顯的對比,使圖像顯得更清晰,如圖7-71所示。

圖7-71 Sharpen Edge產生的效果
7.3.10 Stylize視頻濾鏡效果組
Stylize視頻濾鏡效果組中共有12種視頻濾鏡效果,如圖7-72所示。
1.Alpha Glow(Alpha輝光)
本視頻濾鏡效果僅對具有Alpha通道的片斷起作用,而且隻對第1個Alpha通道起作用。它可以在Alpha通道指定的區域邊緣,產生一種顏色逐漸衰減或向另一種顏色過渡的效果。其參數設置對話框如圖7-73所示。其中Glow用來調整當前的發光顏色值,Brightness滑塊用來調整畫麵的Alpha通道區域的亮度。通過Start Color和End Color色棒框來設定附加顏色的開始值和結束值。這是一個隨時間變化的視頻濾鏡效果。
2.Color Emboss(彩色浮雕)
本視頻濾鏡效果除了不會抑製原始圖像中的顏色之外,其他效果與Emboss產生的效果一樣,如圖7-74所示。

圖7-73 Alpha Grow Settings對話框

圖7-74 Color Emboss設置及產生的效果
3.Emboss(浮雕)
本視頻濾鏡效果根據當前畫麵的色彩走向並將色彩淡化,主要用灰度級來刻劃畫麵,形成浮雕效果,如圖7-75 所示。

圖7-75 Emboss設置及產生的效果
4.Find Edges(圈定邊緣)
本視頻濾鏡效果可以對彩色畫麵的邊緣以彩色線條進行圈定,對於灰度圖像用白色線條圈定其邊緣,如圖7-76所示。

圖7-76 Find Edges產生的效果
5.Mosaic(馬賽克)
本視頻濾鏡效果按照畫麵出現顏色層次,采用馬賽克鑲嵌圖案代替源畫麵中底圖像。通過調整滑塊,可控製馬賽克圖案的大小,以保持原有畫麵的麵目。同時可選擇較銳利的畫麵效果。本視頻濾鏡效果隨時間變化,如圖7-77所示。

圖7-77 Mosaic設置及產生的效果
6.Noise(噪音)
該視頻濾鏡效果隨機地改變整個圖像中像素的值。圖7-78顯示了該效果的設置選項及其產生的效果對比。可通過Amount of Noise選項指定噪音程度(0%~100%)。當選擇Use Color Noise選項時可隨機改變圖像像素的紅、綠、藍值,否則所有顏色通道中3種原色的值相同。Clipping選項決定是否讓噪音引起像素顏色扭曲。當選擇Clipping選項時,即使100%的噪音值也能使圖像可辨認。假如想要一個完全隨機的圖像,應關閉Clipping選項並打開Color Noise選項。

圖7-78 Noise設置選項和產生的效果
7.Replicate(複製)
本視頻濾鏡效果可將畫麵複製成同時在屏幕上顯示多達4~256個相同的畫麵。可以用本視頻濾鏡效果製作屏幕背景,如圖7-79所示。

圖7-79 Replicate產生的效果
8.Solarize(爆光)
本視頻濾鏡效果可將畫麵沿著正反畫麵的方向進行混色,通過調整滑塊選擇混色的顏色。它是隨時間變化的視頻濾鏡效果,如圖7-80所示。

圖7-80 Solarize產生的效果
9.Strobe Light(閃光燈)
本視頻濾鏡效果能夠以一定的周期或隨機地對一個片斷進行算術運算。例如,每隔5秒鍾片斷就變成白色,並顯示0.1秒;或片斷顏色以隨機的時間間隔進行反轉。其參數設置及效果如圖7-81所示。

圖7-81 Strobe Light的設置選項
Blend with Original 指定效果的強度或亮度。較大的值將降低效果的強度。Strobe Duration 以秒為單位指定效果持續的時間長度;Strobe Period 以秒為單位指定開始應用之後的效果之間的持續時間。例如,假如Strobe Duration設置為0.1秒,Strobe Period設置為1.0秒,那麼片斷被應用該效果的持續時間為0.1秒,不應用該效果的時間為0.9秒;Random Strobe Probability指定片斷中任何給定幀將被應用該效果的可能性;Strobe 指定應用效果的方式。Operates on Color Only將在所有顏色通道上應用該效果。Make Layer Transparent則在應用效果時使片斷透明;Strobe Operator 當在Strobe下拉列表框中選擇了Operates on Color Only時,指定使用的算術操作符,省為Copy。
10.Texturize(材質化)
該效果使片斷看上去好像帶有其他片斷的材質。例如,可以使一棵樹看上去好像具有磚的材質,並可控製材質的深度和表麵光源,如圖7-82所示。

圖7-82 Texturize設置及產生的效果
11.Tiles(磁磚)
本視頻濾鏡效果會讓畫麵分割成許多方塊,如同拚湊的磁磚畫麵效果。如圖7-83所示顯示了本視頻濾鏡效果設置對話框。通過在Number of Tiles(磁磚數目)文本框中輸入數值(1~99),可以改變分割畫麵的片數。對於4:3的畫麵,假如輸入6,就會在縱向上分割6次,橫向分割8次。通過設置Maximum Offset(最大偏移)1~99來達到磁磚近期拚湊補完全規則的效果。它是隨時間變化的視頻濾鏡效果。
下部的4個單選項,用於選擇拚湊接縫的顏色。可以選擇默認的白背景色、默認的黑前景色、畫麵顏色、畫麵的反相色。

圖7-83 Tiles Settings對話框和產生的效果
12.Wind(刮風)
本視頻濾鏡效果會讓畫麵形成風吹式的變形效果。圖7-84顯示了該效果的設置對話框。可以在Method框架中選擇3種風的類型:Wind(輕風)、Blast(陣風)、Stagger(搖擺風),開可以在Direction框架中設定風吹來的方向。

圖7-84 Wind Settings對話框及產生的效果
7.3.11 Time視頻濾鏡效果組
Time視頻濾鏡效果組中共有2種視頻濾鏡效果,如圖7-85所示。
1.Echo(回聲)
該視頻濾鏡效果能將來自片斷中不同時刻的多個幀組合在一起。使用它可創建從一個簡單的可視的回聲效果到複雜的拖影效果。隻有在片斷中具有動畫時該效果才可見。默認情況下,當應用Echo效果時,先前應用的任何效果都將被忽略。假如不希望忽略這些效果,可以先創建一個虛擬片斷,如圖7-86所示。
注意:Echo Time 以秒為單位指定回聲之間的時間。負值將從先前的創建回聲;正值則從之後的創建回聲;Number of Echoes 指定Echo效果組合的數;Starting Intensity 指定回聲序列中開始的強度或亮度;Decay 指定之後回聲的強度比率;Echo Operator 指定回聲之間進行的運算符;Add通過將像素值加在一起來組合回聲;Maximum通過取所有回聲中最大的像素值來組合回聲;Minimum通過取所有回聲中最小的像素值來組合回聲;Screen通過將回聲夾在之間來進行組合,與Add相似,隻是沒有那麼快;Composite in Back使用回聲的Alpha通道從後至前的組合起來;Composite in Front使用回聲的Alpha通道從前至後的組合起來。

圖7-86 Echo設置及產生的效果
2.Posterize Time(間歇)
本視頻濾鏡效果可從電影片斷一定數目的幀畫麵中抽取一幀,假如指定Frame Rate為4,則表示每4幀原始電影畫麵中隻選取1 幀來播放。由於有意造成丟幀,故畫麵有間歇的感覺。
7.3.12 Transform視頻濾鏡效果組
Transform視頻濾鏡效果組中共有十種視頻濾鏡效果,如圖7-87所示。
1.Camera View(照相機視角)
本視頻濾鏡效果模仿照相機從不同的角度拍攝一個片斷。即設想一個球體,物體位於球體中心,而照相機位於球體表麵。通過控製照相機的位置,可以扭曲片斷圖像的形狀。它是隨時間變化的多方位調整的視頻濾鏡效果,具有透視效果,如圖7-88所示。
Longitude(經度)在水平方向上移動照相機,使片斷好像在水平地旋轉;Latitude(緯度) 在垂直方向上移動照相機,使片斷好像在垂直選擇;Roll(轉動) 轉動照相機,使片 斷好像在平麵旋轉;Focal Length(焦距) 改變攝像機鏡頭的焦距。焦距越短,則視野越寬;焦距越長,則視野變窄,但視角變近;Distance(距離) 指定照相機到球體中心的距離;Zoom(縮放) 放大或縮小片斷;Fill(填充) 指定片斷扭曲後留下空間的填充顏色;Fill Alpha Channel(填充Alpha通道) 選擇該複選框,可使背景變透明,將片斷與其他片斷方便地進行疊加。
2.Clip與Crop(修剪毛邊)
這2個視頻濾鏡效果可以將圖像邊緣由於數字畫麵采集卡所產生的毛邊修剪掉。利用滑塊,會分別對4個邊進行修剪。修剪時可以設定以像素為單位或以百分比值來進行。利用此種方法修前邊緣後會留下4條空白邊,其邊緣部分不能消除,隻能用其他同種顏色取代。假如要想使修剪後的片斷保持原理的尺寸,應使用Crop視頻濾鏡效果修剪它。

圖7-88 Camera View Settings對話框及產生的效果
Clip 與Crop均屬於隨時間變化的視頻濾鏡效果,修剪功能大同小異,僅在邊緣處理上有區別。一個是留有空白邊,一個是自動調整尺寸,因此應用意義也不同。圖7-89和圖7-90是這2種修剪結果的效果對比圖。由此可見,Clip修剪特技隻能用於邊緣調整範圍較小的片斷上,並且需要上一定的不要色彩時才需要;而Crop修剪特技可以通過多次作用於一個圖片上,可獲得局部圖像的全屏效果,如同照片片斷放大一般。

圖7-89 Clip產生的效果

圖7-90 Crop產生的效果
3.Horizontal Flip(水平翻轉)和Vertical Flip(垂直翻轉)
本視頻濾鏡效果將畫麵左右或上下翻轉180度,如同鏡麵的反向效果。畫麵翻滾後仍然維持正順序播放,如圖7-91所示。

圖7-91 Horizontal Flip和Vertical Flip分別產生的效果
4.Horizontal Hold(水平同步)和Vertical Hold(垂直同步)
本視頻濾鏡效果可以將畫麵調整為傾斜的畫麵,利用滑塊調整可使畫麵向左右或上下傾,如圖7-92所示。它是一個隨時間變化的視頻濾鏡效果,因此可以設定其開始畫麵為傾斜式,而在結束畫麵設置為正常。在某些電影特技中可能用到它。
5.Image Pan(圖像掠影)
本視頻濾鏡效果是一種典型的隨時間變化的並且是模擬攝影機鏡頭的攝像效果的視頻濾鏡效果。例如為了突出圖片中的某一部位,可以從該圖片其他部位進行鏡頭掠影,逐步定位於所突出的焦點部位上,如圖7-93所示。由於是模擬攝影機的效果,即使是靜態圖片也會產生強烈動感和遠近透視效果。隻因圖像的分辨率放大到一定程度會模糊不清,所以不能真正達到近看更清楚的境界。利用此視頻濾鏡效果可對重疊片斷進行滾動字幕設計。
在Image Pan Setting對話框中左邊的源(Source)畫麵中,可設置片斷的效果圖框的位置和大小。注意到2個源畫麵4個角上的白色小方塊,使用鼠標左鍵可以調整輸入、輸出畫麵的位置和大小,也可以在左下角的Top (頂邊)、Left(左邊)、Width(寬度)、Height(高度)文本框中輸入一個與實際畫麵輸出相匹配的尺寸值來定義畫麵的位置和大小。當鼠標指針位於源畫麵的4個角附近時,指針會變成一個手指的形狀。此時用拖動的方法可以調整輸入或輸出框的大小。當鼠標指針位於所調整的輸入或輸出方框的中間,指針會變成一隻手的形狀,此時用拖動的方法可以調整輸出圖像框的位置。

圖7-93 Image Pan Settings對話框
6.Resize(調整尺寸)
本視頻濾鏡效果可改變原始畫麵尺寸。假如同時與幾個視頻濾鏡效果作用在一個片斷上,則其他的視頻濾鏡效果就會失效,即恢複為原始畫麵的無視頻濾鏡效果時的情況。
7.Roll(滾動)
本視頻濾鏡效果可以選擇上(Up)、下(Down)、左(Left)、右(Right)4個方向中的一種方向,讓畫麵進行上、下、左、右方向的移動(通常稱為滾動),如圖7-94所示。

圖7-94 Roll Settings對話框和產生的效果
7.3.13 Video視頻濾鏡效果組
Video視頻濾鏡效果組中共有3種視頻濾鏡效果,如圖7-95所示。
1.Broadcast Colors(傳播顏色)
本視頻濾鏡效果改變像素顏色值,使片斷能正確地顯示在電視播放中。計算機使用紅、綠、藍3種顏色不同組合來顯示其他顏色。而電視機等視頻設備使用不同的合成信號來顯示顏色。家庭視頻設備不能產生高於某一幅度的信號,而計算機產生的顏色則很容易就超過了這個幅度。信號的幅度以IRE為單位進行測量,最大可能的傳輸幅度為120IRE。使用Broadcast Colors效果就可將計算機產生的顏色的亮度或飽和度降低到一個安全值,如圖7-96所示。

圖7-96 Broadcast Colors的設置及產生的效果
2.Field Interpolation(場插補)
本視頻濾鏡效果能夠利用掃描之間的平均效果,插補圖像在捕捉時流失的掃描線。假如在製作全屏幕電影輸出調試過程中發現畫麵閃爍嚴重時,可應用本視頻濾鏡效果彌補這個缺點,如圖7-97所示。

圖7-97 Field Interpolation產生的效果
3.Reduce Interlace Flicker(降低交錯閃爍)
本視頻濾鏡效果能夠降低高的垂直頻率,使圖像更始於在隔行掃描設置(如NTSC視頻)上使用。例如,具有很細的水平線條的圖像在電視上播放時會出現煩人的閃爍現象。Reduce Interlace Flicker效果就可柔化水平邊,減小閃爍,如圖7-98所示。

圖7-98 Reduce Interlace Flicker的設置及產生的效果
7.3.14 QuickTime視頻濾鏡效果組
QuickTime視頻濾鏡效果組中隻有一種視頻濾鏡效果,如圖7-99所示。
1.QuickTime
假如安裝了QuickTime 4或更高版本,Premiere將提供該視頻濾鏡效果。可以使用與應用Premiere效果相同的方法來應用該效果。但是必須在一個QuickTime對話框中調整該效果,這個對話框在最初應用該效果或單擊Effect Controls麵板中的Setup時出現,如圖7-100所示。關於該效果的更詳細的知識,請運行QuickTime Player並參考Online QuickTime Player Help或Apple Technical Support。

圖7-100 QuickTime效果設置對話框
7.4 Premiere 6.0中包括的音頻效果
音頻濾鏡效果能夠通過改變音頻片斷的聲音頻率,使整個音頻片斷的音質得到改善,聽起來更加適合的不同品味。在Adobe Premiere 6.0中提供了22種音頻濾鏡效果,分為8個組,如圖7-101所示。以下分別加以介紹。
7.4.1 Bandpass音頻濾鏡效果組
Bandpass音頻濾鏡效果組中共包括3種視頻濾鏡效果,如圖7-102所示。

圖7-101 Premiere 6.0提供的音頻濾鏡效果組 圖7-102 Bandpass音頻濾鏡效果組
1.High Pass(高音頻通過)
這一音頻濾鏡效果可以將低頻部分從聲音中濾除,其參數設置對話框與Low Pass 音頻濾鏡效果一樣。
2.Low Pass(低音頻通過)
這一音頻濾鏡效果可將高頻部分濾除。圖7-103為本音頻濾鏡效果的參數設置對話框。Mix參數可以設定原始聲音與效果聲混合的比例,其中Dry對應原始聲音,默認情況是放置在對應效果聲的Effect 處。Cutoff frequency 參數可以設定一個頻率值,對於 High Pass音頻濾鏡效果來說,低於此值的聲音被濾除,而對於Low Pass音頻濾鏡效果來說,高於此值的聲音被濾除,勾選Preview Sound可以預聽設置聲音效果。

圖7-103 Lowpass Filter Settings對話框
High Pass 和Low Pass音頻濾鏡效果,可用於以下幾種情況。第1,增強聲音;第2,避免設備超出能夠安全使用的頻率範圍;第3,創造特殊效果;第4,為具有特定頻率要求的設備輸入精確的特定頻率,比如用Low Pass 音頻濾鏡效果為超低音喇叭輸入特定頻率的聲音。
3.Notch/Hum(消除電源幹擾)
由於電源線或設備沒有正確屏蔽或接地,往往給音頻帶來嗡嗡幹擾聲。而使用這一音頻濾鏡效果,就可以消除這一現象。圖7-104為本音頻濾鏡效果的參數設置對話框。其中Notch frequency參數可以設定消除頻率,為了消除電源幹擾,在我國此值可設為50Hz。顯然,使用這一音頻濾鏡效果還可消除設定範圍內任何不想要的頻率。需要注意的是,設定範圍與Project/Settings命令中設定的音頻采樣頻率有關,其最大值僅是采樣頻率的一半,勾選Preview Sound複選框可以預聽設置聲音效果。

圖7-104 Notch/Hum Filter Settings對話框
7.4.2 Channel音頻濾鏡效果組
Channel音頻濾鏡效果組中共包括5種視頻濾鏡效果,如圖7-105所示。
1.Auto Pan(自動搖擺)
這一音頻濾鏡效果將聲音位置在左、右聲道之間循環移動,產生一種聲音在左、右聲道之間交替變換的效果,具有較強的立體感。圖7-106為本音頻濾鏡效果的參數設置對話框。Depth 參數可以設定移動範圍,其中Narrow 表示以左、右聲道中間位置為基準移動較窄的範圍;而Wide表示完全從左(右)聲道移到右(左)聲道。Rate 參數設定聲源位置在左、右聲道之間循環移動的速度,其中向Slow或向左移動滑塊為慢速方式,勾選Preview Sound可以預聽設置聲音效果。

圖7-106 Auto Pan Settings對話框
2.Fill Left(使用左聲道)
這一音頻濾鏡效果可以僅使聲音片斷中的左聲道部分音頻信號。
3.Fill Right(使用右聲道)
這一音頻濾鏡效果可以僅使聲音片斷中的右聲道部分音頻信號。
4.Pan(搖擺)
這一音頻濾鏡效果可以通過移動滑塊,將聲源位置確定在左、右聲道之間的任何點。如圖7-107所示,通過確定滑塊的位置,來改變聲音發出的位置。假如想在左、右聲道中間循環移動,可采用Auto Pan音頻濾鏡效果,勾選Preview Sound複選框可以預聽設置聲音效果。
5.Swap Left & Right(交換左右聲道)
這一音頻濾鏡效果可以交換立體聲的左、右聲道,主要用於糾正錄製時連線錯誤造成的聲道反轉。當視頻畫麵采用了水平反轉處理時,也可采用這一音頻濾鏡效果,以保證聲源位置與畫麵主體位置一致。
7.4.3 Direct-X音頻濾鏡效果組
Direct-X音頻濾鏡效果組中隻有1種視頻濾鏡效果,如圖7-108所示。該音頻濾鏡效果組為Premiere 6.0版新增的。
1.Direct-X Audio Filters(Direct-X音頻過濾器)
假如從其他插件供應商處購買了Direct-X音頻過濾器插件,該效果才能使用。
7.4.4 Dynamics音頻濾鏡效果組
Dynamics音頻濾鏡效果組中共有3種視頻濾鏡效果,如圖7-109所示。
1.Boost(聲音放大)
這一音頻濾鏡效果在保持強的聲音不變的同時,可以放大較弱的聲音。假如聲音增益提升,信號將全麵放大,雖然弱的聲音聽清了,但強的聲音會太大,而使用Boost音頻濾鏡效果就能避免這一情況。假如要對音頻信號的動態範圍進行更多的控製,還可使用Compressor/Expander音頻濾鏡效果。
2.Compressor/Expander(壓縮/擴大)
這一音頻濾鏡效果可以控製最高音與最低音之間的動態範圍,它既可以壓縮也可以擴大。因此,這一音頻濾鏡效果可以替代Boost 音頻濾鏡效果,同時它還可以突出強的聲音,消除噪音。注意:壓縮可以大大減小最高音與最低音之間的動態範圍;而擴大則有一定的範圍限製,即不能超過原始音頻的有效範圍。這在調整參數時如圖7-110所示。Ratio參數可以設定為某一比率值,以決定放大聲音的程度。當選中Compressor 單選按鈕時,按這一數值放大閾值(設定菜單中圖示的綠線代表閾值)的右側部分,當選中Expander 單選按鈕時,按這一數值縮小閾值的左側部分。Threshold 參數可以設定哪一部分聲音被放大或縮小,就是上麵說的閾值。Gain 參數可以設定閾值處的聲音電平,在設定菜單的圖7-110中用紅線表示。Function參數包括Compressor和Expander2個單選按鈕,可分別選擇2種不同的功能。在圖7-110區域中,灰線代表原始的動態範圍。假如紅線的右端高於灰線,超出部分的聲音仍維持在灰線限定的範圍內;假如紅線低於灰線,最高的聲音將比原始聲音低,勾選Preview Sound複選框可以預聽設置聲音效果。
3.Noise Gate(消除背景噪音)
這一音頻濾鏡效果可以消除音頻中無聲部分的背景噪聲。圖7-111為本過濾鏡頭的參數設置對話框。其中Threshold參數可以設定一個值,低於此值的噪聲被消除。在使用中,這一值應根據情況多次調整。Decay Time參數可以設定從無聲到有聲的轉換速度。假如在重要的聲音開始或結束端聽到了噪聲,應該減小此值。反之,假如消除了一些有用的聲音,就應該提高此值,勾選Preview Sound複選框可以預聽設置聲音效果。

圖7-110 Compressor/Expander Settings對話框

圖7-111 Noise Gate Settings對話框
7.4.5 EQ音頻濾鏡效果組
EQ音頻濾鏡效果組中共有3種視頻濾鏡效果,如圖7-112所示。
1.Bass & Treble(低音和高音)
使用這一音頻濾鏡效果可調整音調。圖7-113為本音頻濾鏡效果參數調整設置對話框。在Bass框架中可以提升或降低低頻部分;在Treble框架中可以提示或降低高頻部分。單擊Flat 按鈕恢複初始狀態即沒有任何調整,勾選Preview Sound可以預聽設置聲音效果。

圖7-113 Bass & Treble Settings對話框
2.Equalize(均衡)
這一音頻濾鏡效果可以較精確地調整音頻的聲調。圖7-114為其參數設置框。它的工作形式與許多民用音頻設備上的圖形均衡器相類似,通過在相應頻率段按百分比調整原始聲音來實現聲調的變化。假如需要更為精確的均衡調整,可使用Parametric Equalization音頻濾鏡效果。Flat按鈕可將均衡器複位為最初的無調整狀態,勾選Preview Sound複選框可以預聽設置聲音效果。

圖7-114 Equalize Settings對話框
3.Parametric Equalization(參數均衡)
這一音頻濾鏡效果可以精確調整聲音的音調。由於可以精確調整頻率範圍,因此它比Equalization音頻濾鏡效果更為有效。圖7-115為本音頻濾鏡效果的參數設置對話框。在該對話框中右3個不同的頻段設置,每個頻段所能設置的最小值都是 0Hz,而最大值與Notch/Hum音頻濾鏡效果相似,都是采樣頻率的一半。在相應的頻率響應圖中,頻段1用紅線表示,頻段2 用綠線表示,頻段3 用藍線表示。選中Enable複選框,相應的頻段設置起作用,相應的線在右上方頻率相應圖中顯示。Frequency參數確定調整哪一頻率。Bandwidth參數確定以Frequency設定值為中心的頻率範圍。Boos/cut 參數設定提示或降低的數值,勾選Preview Sound複選框可以預聽設置聲音效果。

圖7-115 Parametric Equalization Settings對話框
7.4.6 Effect音頻濾鏡效果組
Effect音頻濾鏡效果組中共有3種視頻濾鏡效果,如圖7-116所示。
1.Chorus(和聲)
該音頻濾鏡效果可以創造和聲效果。它複製一個原始聲音並將其做降調處理或將頻率稍加偏移形成一個效果聲,然後讓效果聲與原始聲音混合播放。圖7-117為本音頻濾鏡效果參數調整設置對話框。對於僅包含單一樂器或語音的音頻信號來說,運用Chorus音頻濾鏡效果通常可以取得較好的效果。Mix參數可以設定原始聲音與效果聲混合的程度,一般這一值設為50%。
注意:Depth 參數可以設定效果聲延時的程度,較高的數值產生音調的變化較大,通常設置為較小的數值。假如要加深合聲效果,可設定較高的數值。Regeneration參數可以對效果聲設定混響程度,一般設定較低的數值。較高的數值能產生類似Flanger 音頻濾鏡效果的效果。Rate 參數可以設定震蕩速度,勾選Preview Sound複選框可以預聽設置聲音效果。

圖7-117 Chorus Settings對話框
2.Flanger(波浪)
這一音頻濾鏡效果可以將原始聲音的中心頻率反向並與原始聲音混合,效果和Chorus音頻濾鏡效果相類似,能夠使聲音產生一種推波助瀾的效果。圖7-118為本音頻濾鏡效果的參數設置對話框。Mix參數可以設定原始聲音與效果聲混合的比例,其中Dry對應原始聲音,Effect 對應效果聲音。Depth 參數可以設定效果的延時時間。Rate參數可以設定效果循環的速度,勾選Preview Sound複選框可以預聽設置聲音效果。
3.Multi-Effect(多音效)
這一音頻濾鏡效果通過精確控製整個聲音的延時和調製,達到產生各種回聲和合聲的效果。圖7-119為本音頻濾鏡效果的參數設置對話框。Delay框架創造一個在時間上偏移的原始聲音複製。其中Delay 參數設定時間偏移量,也就是延時量。Feedback參數設定有多少延時聲音被反饋到原始聲音中;Mix參數設定原始聲音與延時聲音中間的混合比例,要想取得較好的效果,通常這一值可設為50%。在Modulation框架中可按設定值循環改變延時時間。其中Rate參數設定聲音被調製的次數;Intensity 參數設定聲音被調製的程度。Waveform選項對應2個按鈕,以指定用於調製聲音的波形。第1個波形是正弦波,它能引起聲音音調的升降;第2個波形是隨機波形,它使用Delay Rate和Intensity設定,隨機改變音調,能比正弦波創造出更不尋常的效果,勾選Preview Sound複選框可以預聽設置聲音效果。

圖7-118 Flanger Settings對話框

圖7-119 Multi-Effect Settings對話框
7.4.7 Reverb & Relay音頻濾鏡效果組
Reverb & Relay音頻濾鏡效果組中共有3種視頻濾鏡效果,如圖7-120所示。
1.Echo(回聲)
這一音頻濾鏡效果可以在一個設定的時間後重複。以產生回聲,模擬聲音被遠處的平麵放射回來的效果。圖7-121為本音頻濾鏡效果的參數設置對話框,Delay參數可以設定原始聲音與回聲之間的時間間隔,短到長移動滑塊將增加時間間隔。Intensity參數包括Soft和Load2個單選按鈕以設定回聲的音量,Soft產生較弱的回,Load使回聲的音量與原始聲音一樣。假如想對回聲有更多的控製,可使用Multitap Delay 音頻濾鏡效果,勾選Preview Sound複選框可以預聽設置聲音效果。

圖7-120 Reverb & Relay音頻濾鏡效果組 圖7-121 Echo Settings對話框
2.Multitap Delay(多功能延時)
這一音頻濾鏡效果可對延時效果進行高程度控製,對於在電子舞蹈音樂中能產生同步、重複回聲效果,該音頻濾鏡效果是很有用的。圖7-122為本音頻濾鏡效果的參數設置對話框。其中共有4個Tap 。每個Tap都包含了延時(Delay)、音頻濾鏡效果(Filter)、反饋(Feedback)和立體聲通道選擇(Channels)4個參數。多個Tap欄結合使用,就能創造出複雜的、有節奏的延時和回聲效果。選擇Tap 欄,隻需把其左邊的方框點激活。沒有選擇的Tap 欄,將不影響音頻濾鏡效果效果。其中Delay參數可以設定延時時間,假如要讓延時效果與音樂同步,可在對話框底部的Musical Time部分為每一個Tap 欄計算延時時間。為了計算延時時間,在Musical Time中輸入節拍值節Time Signature值,輸入每分鍾的節拍速度值既Tempo值,再選擇幾分音符,這樣就會在Result處顯示結果值。這一值本身並不影響任何Tap欄,需要使用時將其粘貼到Tap 欄中的Delay框中。Filter參數可以設定應用哪種頻率響應音頻濾鏡效果,從左到右的3個圖標依次是無音頻濾鏡效果、Low Pass過濾鏡頭和High Pass音頻濾鏡效果,其作用與前述Low Pass和High Pass音頻濾鏡效果一樣。Feedback參數可以設定右多少延時聲音被反饋到原始聲音中。Channels參數可設定音頻濾鏡效果效果在哪個立體聲聲道播出,從左到右的3個圖標依次是雙聲道、左聲道和右聲道。勾選Cross 複選框可讓一個聲道的延時效果反饋到另一個聲道,在2個聲道中間產生回聲。Mix參數可以設定原始聲音與效果聲音的混合比例,勾選Preview Sound複選框可以預聽設置聲音效果。
3.Reverb(反射)
這一音頻濾鏡效果可以模擬房間內部的聲音情況,能表現處寬闊的、傳聲真實的效果。圖7-123為本音頻濾鏡效果的參數設置對話框。在該對話框中,首先要設定空間大小,然後再調整其他設定。Mix參數可以設定原始聲音與效果聲音之間的混合比例,Dry對應原始聲音。Decay參數可以設定效果聲的衰減時間,較大的值能夠模擬較大的空間。Diffusion參數可以設定對原始聲音的擴散程度,較高的值可使聲音源聽起來像是遠離麥克風。Brightness參數可以設定從原始聲音中保留的細節數量,較高的設定能夠模擬出有較高反射力的音響效果。Algorithm參數可選擇模擬的空間類型,分為高、中等兩者選擇,它決定了整個音頻濾鏡效果效果,勾選Preview Sound複選框可以預聽設置聲音效果。

圖7-122 Multitap Delay Settings對話框
8
7.5 小 結
通過本章的學習,可以利用各種特技濾鏡,對圖片素材進行加工,為原始圖片添加各種各樣的特效,也可以使用各種視頻及聲音濾鏡,其中的視頻濾鏡能產生動態的扭變、模糊、風吹、幻影等特效,這些變化增強了影片的吸引力。視頻濾鏡和音頻濾鏡可以服務於劇本中許多有用的目的。