


一個好的視頻劇本離不開一段好的背景音樂,音樂和聲音的效果給影像節目帶來的衝擊力是令人震撼的。音頻效果是用Premiere編輯節目不可或缺的效果。一般的節目都是視頻和音頻的合成,傳統的節目在後期編輯的時候,根據劇情都要配上聲音效果,叫做混合音頻,生成的節目電影帶叫做雙帶。膠片上有特定的聲音軌道存儲聲音,當電影帶在放映機上播放的時候,視頻和聲音以同樣的速度播放,實現了畫麵和聲音的同步。
在Premiere中可以很方便地處理音頻。同時還提供了一些較好的聲音處理方法,例如聲音的搖移(Pan),聲音的漸變等。本章主要介紹Premiere處理音頻的方法。通過與視頻的處理方法比較,可以進一步了解計算機處理節目的方法。
本章主要內容:
(1)關於音頻效果;
(2)在Timeline窗口中編輯音頻;
(3)如何使用Audio Mixer窗口編輯音頻;
(4)如何使用音頻濾鏡。
10.1 關於音頻效果
10.1.1 Premiere對音頻效果的處理方式
首先了解一下Premiere中使用的音頻素材到底有哪些效果。擴展Timeline中的音頻軌道,它將分成2個通道,即左右聲道(L和R通道)。如果一個音頻的聲音使用單聲道,則Premiere可以改變這一個聲道的效果。如果音頻素材使用立體聲道,Premiere可以在2個聲道間實現音頻特有的效果,例如搖移,在一個聲道的聲音轉移到另一個聲道,在實現聲音環繞效果時就特別的有用,而更多音頻軌道效果的合成處理(支持99軌)控製使用Premiere 6.0新增的Audio Mixer來控製是最方便不過的了。
同時,Premiere提供了處理音頻的濾鏡。音頻濾鏡和視頻濾鏡相似,Premiere 6.0將這些濾鏡封裝成插件,提供給,選擇不同的濾鏡可以實現不同的音頻效果。項目中使用的音頻素材可能在文件形式上有不同,但是一旦添加入項目中,Premiere將自動地把它轉化成在音頻設置框中設置的幀,所以可以像處理視頻幀一樣方便地處理它。
10.1.2 Premiere處理音頻的順序
Premiere處理音頻有一定的順序,添加音頻效果的時候就要考慮添加的次序。Premiere首先對任何應用的音頻濾鏡進行處理,緊接著是在Timeline的音頻軌道中添加的任何搖移或者增益調整,它們是最後處理的效果。要對素材調整增益,可以選擇Clip/Audio Options/Audio Gains…命令。
音頻素材最後的效果包含在預覽的節目或輸出的節目中。
10.2 在Timeline窗口中合成音頻
10.2.1 音頻持續時間和速度的調整
音頻的持續時間就是指音頻的入、出點之間的素材持續時間,因此,對於音頻持續時間的調整就是通過入、出點的設置來進行的。改變整段音頻持續時間還有其他的方法:可以再時間線窗中用選擇工具直接拖動音頻的邊緣,以改變音頻軌跡上音頻素材的長度。還可以選中時間線窗的音頻片斷,然後右擊,從彈出的快捷菜單中選擇Duration…命令就會彈出Clip Duration的對話框(如圖10-1所示),在其中可以設置音頻片斷的持續時間。
同樣,可以對音頻的速度進行調整,在剛才彈出的快捷菜單中選擇Speed…命令,則會彈出如圖10-2所示的Clip Speed對話框,在這裏可以對音頻素材的播放速度進行調整。注意,改變音頻的播放速度會影響音頻播放的效果,音調會因速度提高而而升高,因速度的降低而降低。同時播放速度變化了,播放的時間也會隨著改變,但這種改變與單純改變音頻素材的入出點而改變持續時間不是一回事。

圖10-1 Clip Duration對話框 圖10-2 Clip Speed對話框
10.2.2 調整音頻增益(Gain)
音頻素材的增益指的是音頻信號的聲調高低。在節目中經常要處理聲音的聲調,特別是當同一個視頻同時出現幾個音頻素材的時候,就要平衡幾個素材的增益。否則一個素材的音頻信號或低或高,將會影響瀏覽。可為一個音頻剪輯設置整體的增益。盡管音頻增益的調整在音量、搖擺/平衡、和音頻效果調整之後,但它並不會刪除這些設置。增益設置對於平衡幾個剪輯的增益級別、或者調節一個剪輯的太高或太低的音頻信號是十分有用的。
同時,如果一個音頻素材在數字化的時候,由於捕獲的設置不當,也會常常造成增益過低,而用Premiere提高素材的增益,有可能增大了素材的噪音甚至造成了失真。要使輸出效果達到最好,就應按照標準步驟進行操作,以確保每次數字化音頻剪輯時有合適的增益級別。
在一個剪輯中均一調整增益的步驟一般如下:
(1)在Timeline窗口,使用Selection Tool( ,選擇工具)選擇一個音頻剪輯,或者使用Range Select Tool( ,範圍選擇工具)選擇多個音頻剪輯。此時剪輯周圍出現浮動的虛線框,表示該剪輯已經被選中。
(2)選擇Clip→Audio Options→Audio Gain…命令,彈出如圖10-3所示的增益調節窗口。
(3)根據需要選擇以下一幀設置:
在對話框的Gain Value文本框中可以輸入1~200之間的任意數值,表示音頻增益的百分比。大於100% 的值會放大剪輯的增益,小於100% 的值則削弱剪輯的增益,使其聲音更小。
如果選擇 按鈕,在增益調節窗口的Gain Value文本框中就會出現一個Premiere自動計算出來的最大增益值,最大可達200%。該值代表將剪輯中音量最高部分放大到係統能產生的最大音量所需要的放大百分比。
(4)選擇 按鈕。
10.2.3 使用淡化線調節音頻
前麵介紹過Premiere將每一個音頻素材當作一係列的幀來進行處理。所以當需要對增益精確到每個聲音點時,就可以使用類似於處理視頻素材漸進的方法。Premiere可以輕易地對一個音頻軌道進行簡單的淡入漸進或者淡出漸進。
提供了漸進處理後,在音頻軌道中的素材出現紅色的小方塊,叫做控製柄(rubber band),它標記著素材的任何一點的增益。隻要指定一個點來創建漸進的控製柄,它將標記漸進的開始和結束,同時上下拖動控製柄可以調整漸進的程度。所有音頻的素材包括2個特殊的控製柄,開始的和結尾的控製柄。隻能改變它的漸進值,而不能刪除它們。也可以使Premiere自動產生交叉漸進,它使得一個音頻淡出而另一個素材淡入。
1.在特定的點使得音頻產生一個漸進
步驟如下:
(1)單擊音頻軌道左邊的三角形,將音頻軌道擴展成左右通道。這樣才能看到素材中使用的漸進,如圖10-4所示。

(2)選擇Timeline中的單選擇工具,將鼠標放在素材中的紅線上。它是標記素材漸進的線段,一般是條折線段。當在漸進線上創建一個新的控製柄的時候。鼠標的指針變成一個帶著紅色加減號的手形圖像,單擊一下,就產生了一個紅色的控製柄,如圖10-5所示。如果該過程產生了一個誤操作,設置了錯誤的控製柄,可以直接拖動該控製柄,將它移出音頻軌道,然後釋放鼠標即可以刪除一個漸進控製柄。
注意:調整音頻素材增益的時候,忽略了音頻軌道中聲音存在的聲道。因為根據音頻占用軌道的不同,可以分單聲道和立體聲道。在Timeline視窗中左邊的L和R代表立體聲的軌道,它用來提供聲音的搖移,而與提供有紅色控製柄的漸進控製無關。
(3)單擊新創建的漸進控製柄。上下拖動它來調整當前的增益,它同時影響該時間點前後的2個幀的增益。如圖10-5所示。此外,可以激活Info視窗,它顯示了改變增益過程中,音頻素材的漸進的信息,如圖10-6所示。

2.以1%的量調整音頻的漸進
上述方法上下拖動紅色的漸進柄,雖然可以改變該聲音的增益,但是改變的值不能用數字精確表示,所以隻能用於大致的改變增益。要精確地計算每一個聲音點的增益,可以采用下麵的方法:
(1)擴展有音頻素材所在的音頻軌道。
(2)單擊紅線段創建一個新的漸進控製柄。
(3)把鼠標放在想要調整的控製柄上麵,鼠標變成了紅色箭頭的手指形狀。按住Shift鍵,這時候鼠標變成了漸進的調整工具。拖動漸進的控製柄時,控製柄旁邊的數字顯示當前這個聲音點的漸進程度。它由2個數字組成,第1個是增益的百分比,另一個用分貝表示。例如154%/ 3.70db表示當前的聲音增益達到原來的1.54倍,約為3.70分貝,如圖10-7所示。
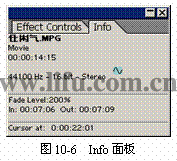
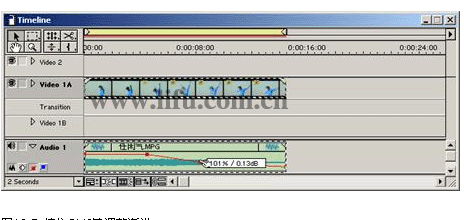
圖10-7 按住Shift鍵調整漸進
注意:按住Shift鍵,開始上下拖動之後,鼠標的形狀繼續以有紅色的加減號的手形出現,它表示增益的正負。按住Shift鍵可以把紅色的控製柄移出音頻軌道的頂部或者底部。通過調整音頻素材在Timeline中的顯示,顯示大的圖標可以得到大的調整範圍,所以可以較方便地進行1%的漸進調整。
3.使2個控製柄同時漸進
使得2個漸進的控製柄同時工作,達到2個或者多個聲音點的增益同時升高或降低。有時候,節目中出現的旁白和背景音樂要同時地漸進消失,這時候就需要控製2個素材漸進的同步性。在Premiere中進行這一效果的具體方法。
(1)擴展有音頻素材的音頻軌道。
(2)選擇漸進的調整工具,如圖10-8所示。將該工具放在2個將要調整的控製柄之間,然後將那部分的素材向上或者往下拖動。當使用漸進的調節工具時,通過同時移動2個相鄰的控製柄來調整增益。
4.創建2個相鄰的控製柄
在有些情況下,想保留先前做的增益設置不變,而使音頻漸進地從那些位置發生突變。這時候就需要設置2個漸進的控製柄:一個保持原來的漸進,一個設定新的漸進。使用漸進的剪切工具 ,單擊它,Premiere將在音頻素材的漸進線上自動產生2個新的並且彼此相鄰的控製柄。具體的方法是:
(1)擴展有音頻素材的音頻軌道。
(2)選擇漸進的剪切工具,如圖10-9所示。
圖10-8 選擇漸進的調整工具 圖10-9 選擇漸進的剪切工具
(3)單擊沒有控製柄的漸進線部分。2個相鄰的控製柄就產生了。它們靠得很近,如圖10-10,可以使用選擇按鈕將它們拖開。
(4)選擇單選擇工具 ,然後拖動新產生的控製柄。如果想給音頻軌道中的漸進提供較大調整空間,單擊Timeline 的菜單項(右上角的 按鈕),選擇Timeline Window Options,將素材的顯示大小調大,同時拖動控製柄的時候,按住Shift鍵提供更大的精確性。

5.兩個音頻的交叉漸進(Cross Fading)
在視頻素材的處理中,曾用過這個方法,這個處理使得前一個素材的增益逐漸減小,而另一個素材的增益逐漸增大。實際上也就實現了一個淡入淡出的過渡效果。在節目中運用交叉漸進,主要用在一個高潮消失後,另一個高潮出現時的轉場,表現在聲音的效果變化上。提供交叉漸進很簡單,幾乎全部的工作都由Premiere進行。
(1)擴展有音頻素材的音頻軌道,使得它出現漸進線。
(2)確定2個音頻剪輯之間有一定的重疊,以便於使用交叉漸進,這類似於在A/B Editing模式下過渡效果的使用。當然,同一個軌道的剪輯不能重疊,應該把它們放在2個不同的音頻軌道。
(3)選擇交叉漸進的工具,如圖10-11所示。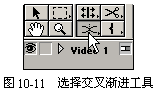
(4)單擊想要其中的一個音頻素材,然後單擊另一個素材。Premiere將自動地創建和調整2個剪輯的控製柄,如圖10-12所示。
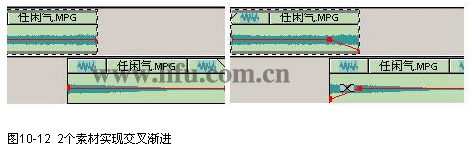
6.對鏈接到視頻上的剪輯進行交叉淡化
當音頻剪輯被鏈接到不與之重疊的視頻剪輯上時,再對音頻剪輯進行交叉淡化將比對非鏈接音頻進行交叉淡化要複雜得多。不能拖放鏈接到視頻剪輯上的音頻剪輯使其與同一條軌道上的其他視頻剪輯相重疊。可以通過將剪輯移動到不同的軌道上來解決這個問題。首先關閉Sync模式,以便能獨立於鏈接在一起的視頻或音頻移動或修剪剪輯。
對鏈接到視頻的音頻進行交叉淡化常用在進行分割編輯(split edit)時,在這種編輯操作中,剪輯的視頻和音頻開始於不同的時間點處。有一種又稱為L-cut的分割編輯,音頻切出點晚於視頻切出點,可在播放到下一個視頻剪輯的切入點之後還能繼續播放該視頻剪輯中的音頻。另一種稱為J-cut的分割編輯實際上是一種音頻序曲(audio lead),常用於要在視頻切入點之前就播放一段音頻(或視頻剪輯中的音頻),如圖10-13所示。

(1)如果需要,選擇要調整的音頻軌道名字左邊的三角形,將它們展開。
(2)選擇Toggle Sync Mode按鈕( ),關閉Sync模式。
(3)將一個音頻剪輯拖放到一條軌道上,使在這條軌道上該音頻能疊加其他音頻剪輯。軌道不必一定相鄰。
(4)拖動一個音頻剪輯的切入點或切出點,將其持續時間擴展到隻要能超過其他音頻剪輯的邊緣。確保隻移動了切入點或切出點,而不要移動整個音頻剪輯。
(5)選擇Cross Fade Tool( )。
(6)選擇要淡出的剪輯,然後再選擇要淡入的剪輯。Premiere自動在2個剪輯上創建並調整淡化句柄。
(7)再次選擇Toggle Sync Mode按鈕打開Sync模式。
注意:交叉淡化Timeline窗口中已有的剪輯通常要求對一個或多個音頻剪輯的持續時間進行擴展。無論什麼時候擴展剪輯的持續時間,都要求在剪輯的源(主)剪輯的當前切入點或切出點之外還存在額外的可用幀。例如,如果在將剪輯添加到Timeline中之前沒有對源剪輯的開始和結尾處進行修剪,剪輯已經使用了所有的可用幀,因此它的持續時間將不能再進行擴展。
10.2.4 搖擺(均衡)剪輯
能搖擺(pan)一個單聲道的音頻剪輯,將其位置設置在左右立體聲道之間。例如,如果一個音頻剪輯包括某個人的對話,能搖擺音頻以匹配這個人在幀中的位置。
不能搖擺一個立體聲音頻剪輯,因為2個聲道都已經包括了音頻信息。在使用立體聲音頻剪輯時,搖擺控件調整的是剪輯內立體聲聲道的均衡度。
與音量調整一樣,能在Timeline窗口或Audio Mixer窗口中對剪輯進行搖擺或均衡。Timeline窗口中的搖擺線(Pan Rubberbands)對應於Audio Mixer窗口中的搖擺/均衡(Pan/Balance)控件,並且它們的作用相同。
通過使用於調整音量相同的技術,在音頻剪輯上的藍色搖擺/均衡線(Pan Rubberbands)上增加並拖動句柄,就能自由地改變搖擺或均衡度。
為了保證預覽搖擺或均衡的最佳效果,請確保計算機或視頻卡正確地連接到立體聲揚聲器上,並且左右聲道沒有插反。
1.搖擺(Pan)或均衡(Balance)一個音頻剪輯
(1)如果需要,選擇要調整的音頻軌道名字左邊的三角形將軌道展開。
(2)如果剪輯中沒有顯示搖擺/均衡線(Pan Rubberbands),選擇軌道頭部的藍色Pan Rubberbands圖標( )。
(3)將鼠標指針定位到要調整的搖擺/均衡句柄上,使指針變成一個帶有藍色剪輯的手指形狀。向上拖動句柄可向左聲道(Left)搖擺/均衡,向下拖動則向右聲道(Right)有搖擺/均衡。
2.以1%的增量搖擺或均衡一個剪輯
(1)將指針定位到要調整的搖擺/均衡句柄上,使指針變成帶有藍色剪輯的手指形狀。
(2)按住Shift鍵,拖動搖擺/均衡句柄。拖動時在音頻軌道上將出現一個數值框,其中顯示了當前的搖擺或均衡等級。隻有按下了Shift鍵,甚至能將鼠標拖出音頻軌道的頂端或底部。更大的拖動區域使能以1%的增量左右搖擺或均衡。
10.2.5 調節音頻的聲道
1.僅使用剪輯的左或右立體聲道
使用Duplicate Left和Duplicate Right命令可將整個音頻剪輯以其左或右聲道替換。
使用其中的一個立體聲道替換整個音頻剪輯:
(1)在Timeline窗口中選擇一個剪輯。
(2)根據需要選擇以下一種操作:
l 選擇Clip→Audio Options→Duplicate Left命令可隻使用左聲道。
l 選擇Clip→Audio Options→Duplicate Right命令可隻使用右聲道。
l 選擇Clip→Audio Options→Normal命令可恢複剪輯的原始立體聲道。
2.將立體聲剪輯的一條聲道啞音
如果Timeline窗口中某一立體聲剪輯的一條聲道包含有不想要的噪音,或者在錄製該聲道時聲音相位發生了改變,就可以將該聲道啞音。
過程如下:
(1)在Timeline窗口中選擇該音頻剪輯。
(2)根據需要選擇一種操作:
l 選擇Clip→Audio Options→Mute Left可將左聲道啞音。
l 選擇Clip→Audio Options→Mute Right可將右聲道啞音。
l 選擇Clip→Audio Options→Normal命令可恢複剪輯的立體聲聲道。
3.交換立體聲剪輯的聲道
可將Timeline窗口中立體聲剪輯的2個聲道進行對換。如果在錄製剪輯時左右2個聲道錄製不正確,就可能要使用該方法。
交換音頻剪輯中的立體聲道:
(1)選擇Timeline窗口中的音頻剪輯。
(2)根據需要選擇一種操作:
選擇Clip→Audio Options→Swap Channels命令可交換2條聲道。
選擇Clip→Audio Options→Normal命令可恢複剪輯立體聲道的方向。
10.3 使用Audio Mixer窗口調節音頻
在前麵,對Audio Mixer的基本按鈕做過介紹。Audio Mixer窗口(圖10-14)就像一個音頻合成控製台,為每一條音軌都提供了一套控製。每條音軌也根據Timeline窗口中的相應音頻軌道進行編號。使用鼠標拖動每條軌道的音量淡化器可調整其音量。在使用Audio Mixer窗口進行調整時,Premiere同時在Timeline窗口中音頻剪輯的音量線上創建句柄,並且應用所作的改變。
對於Audio Mixer窗口基本界麵使用的使用請參考前麵相關章節。
10.3.1 使用自動化功能在Audio Mixer窗口中調整音量
使用Audio Mixer窗口的自動化功能,可在收聽音頻軌道的同時實時地對音頻的音量等級和搖擺/均衡度進行設置,如圖10-14所示。一旦應用了這些調整,就可通過拖動Timeline窗口中每個剪輯的音量線上的句柄來對所作的改變進行進一步的微調。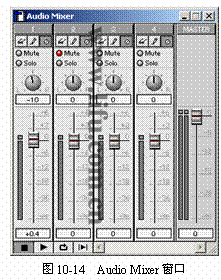
1.使用自動化功能調整部分或整條軌道的音量
(1)選擇要調整的音頻軌道名字左邊的擴展按鈕 將軌道展開。
(2)將編輯線拖動到要開始錄製自動化改變的時間點處。
(3)選擇Window→Audio Mixer命令顯示Audio Mixer窗口。
(4)在Audio Mixer窗口中,找到與要調整的Timeline軌道對應的合成器軌道(例如Track 1控製Audio 1軌道)。軌道名字出現在每條合成器軌道的頂端。
(5)選擇合成器軌道頂端的Automation Write按鈕( )。如果還要對其他軌道也一起進行改變,同樣選擇它們的Automation Write按鈕。
(6)右擊Audio Mixer窗口的標題欄,從快捷菜單中選擇命令打開Audio Mixer Window Options對話框。在對話框中的Automation Write Options選項組中,根據需要和下麵的介紹選擇一個選項,然後選擇OK按鈕:
l 選擇Touch,可隻在拖動音量淡化工具和搖擺/均衡控製的同時修改先前保存的音量等級和搖擺/均衡數據。在釋放了鼠標按鈕後,控製將回到它們原來的位置。
l 選擇Latch,可在拖動音量淡化工具和搖擺/均衡控製的同時修改先前保存的音量等級和搖擺/均衡數據,並隨後保持這些控製設置不變。
l 選擇Write,可基於音頻軌道控製的當前位置來修改先前保存的音量等級和搖擺/均衡數據。在錄製期間,不必拖動控件就可自動寫入係統所作的處理。如果想先進行預設置,然後在整個錄製過程中都保持這種特殊的控製設置,或者在開始播放後就立即寫入自動處理過程,就應選擇該選項。
l 選擇Write/Touch,可對下一次播放使用Write模式,但然後讓Premiere自動切換到Touch模式處理隨後的播放。
注意:因為隻有一個鼠標,不可能同時獨立操作每個音量淡化工具,就可以使用綁定軌道的方法把對音量所作的改變立刻應用到幾條軌道上。如果要對多條軌道作不同的改變,就可播放節目幾遍,一次記錄下對軌道所作的改變。有關綁定軌道的知識,參見本節稍後的“一次調整多條軌道的音量”。
l 從Enable Automation Of下拉列表框中選擇一個選項。選擇Volume and Pan可同時修改剪輯中的音量和搖擺/均衡數據;選擇Volume Only隻修改音量等級;選擇Pan Only則隻修改搖擺/均衡數據。
(7)但Audio Mixer窗口中的Play按鈕( )開始錄製。也可以選擇Loop按鈕( )循環播放節目,或選擇Play In to Out按鈕( )從切入點播放到切出點。
(8)向上拖動音量淡化工具可增加音量等級,向下拖動降低音量等級。為了避免聲音出現扭曲,調節音量時應確保淡化工具左邊的VU表上顯示的峰值最多隻能為黃色,而不能為紅色。一旦音量高到可能產生扭曲,VU表上麵的指示器將變成紅色。此時,如果想重新設置,可向下拖動淡化工具,然後選擇指示器。
(9)選擇Stop按鈕( )停止錄製。如果要防止無意地重寫已經應用的自動化處理,選擇剛錄製軌道上的Auto Read按鈕( )。
(10)要預覽對音量所作的調整,將編輯線拖動到所在調整的開始位置,然後選擇Play按鈕( )。
2.一次調整多條軌道的音量
(1)綁定要調整的音頻軌道:右擊音頻淡化工具,從彈出的快捷菜單中選擇一個綁定數(Gang),如圖10-15所示。為其他要綁定的軌道也重複該操作,並指定一個相同的綁定數,即將它們設定為“一夥”。當然也可以設定不同的組別,如Audio 1和2為Gang 1;Audio3和4為Gang 2。會看到,不同的Gang是不同的顏色。
(2)選擇要調整的每條軌道上的Automation Write按鈕( )。
(3)將Automation選項設置成Write或Write/Touch,然後錄製對軌道音量所作的改變。當調整綁在一起的軌道中的任何一條軌道上的音量淡化工具時,該調整也同樣被應用到所有綁定軌道上。
3.取消對音頻軌道的綁定
l 要從一個綁定組中刪除一個音量淡化工具,右擊每個綁定的音量淡化工具,並從快捷菜單中選擇No Gang選項。
l 要“臨時”忽略綁定,在拖動音量淡化工具的同時按下Shift鍵。
4.在播放期間選擇播放軌道
l 要播放一條或多條軌道,選擇相應軌道上的Solo按鈕。
l 要讓一條或多條軌道不參與播放,選擇相應軌道上的Mute按鈕。
10.3.2 非線性的音量改變
Timeline窗口中任何2個相鄰句柄之間的音量或搖擺/均衡線段都是線性的,每個句柄由一根直線連接到另一個句柄。而使用Audio Mixer窗口所作的音量調整則可以是線性的,也可以是非線性的,取決於拖動音量淡化工具的速率。雖然線性的音量改變提供了一種快捷且簡單的改變音量的方式,但是對於人的耳朵來說它們並不總是很自然。自然物體,如一個鍾,產生的聲音以一種非線性的速率逐漸衰減。可以通過在Timeline窗口中沿一條曲線定位音量線句柄,來近似這種非線性的音量改變。
在Project→Project Settings 對話框Audio Settings 麵板中選擇Logarithmic Audio Fades(對數音頻衰減)選項,就可在播放或預覽項目時將線性的音量改變轉變成對數的音量改變。同樣,在Export Movie Settings對話框的Audio Settings麵板中選擇Logarithmic Audio Fades選項,可在一個輸出的電影中將線性音量改變轉變成對數音量改變。當選擇該選項時,在Timeline窗口中創建的線性音量改變在項目中將仍保持為線性,隻是在輸出時才會變成對數分布的。
10.3.3 使用自動化功能在Audio Mixer窗口中搖擺或均衡音頻
通過使用Audio Mixer窗口的Pan/Balance 控件,能對一個單聲道剪輯進行搖擺,或對一個立體聲剪輯進行均衡。
在Audio Mixer窗口中搖擺或均衡音頻剪輯步驟如下:
? 選擇要調整的音頻軌道名字左邊的三角形將軌道展開。
? 將編輯線拖動到要開始錄製自動化處理的時間點處。
? 如果Audio Mixer窗口被隱藏或沒有顯示,則選擇Window→Audio Mixer命令。
? 選擇要調整的音頻軌道上的Auto Write按鈕( )。
? 設置Automation Write Options選項。
? 在Audio Mixer窗口中選擇Play按鈕( ),開始錄製。
? 選擇搖擺控件,並向外拖動,然後順時針拖動向右搖擺或均衡,或逆時針拖動向左搖擺或均衡。向外拖動搖擺控件可更精密地進行調整。
? 選擇Stop按鈕( )停止錄製。
? 要預覽所作的改變,選擇Auto Read按鈕( )可防止無意地重寫已應用的自動化過程,將編輯線拖動到所作改變的開始處,然後選擇Play按鈕。
10.4 使用音頻濾鏡
下麵介紹一下Premiere包含的音頻濾鏡。
Premiere包括很多音頻的效果,許多音頻濾鏡都是硬件提供濾鏡效果的軟件版。一些濾鏡用來提供或者糾正音頻的特征,例如Bass & Treble﹑Compressor/Expander﹑Equalize﹑High Pass﹑Low Pass﹑Noise Gate﹑Notch/Hum和Parametric Equalization濾鏡。其他的濾鏡用來添加聲音的深度﹑聲調的顏色或者特殊的效果。如the Auto Pan﹑Chorus﹑Flanger﹑ Multi.Effect﹑Multitap Delay和Reverb濾鏡。改變每一個濾鏡的設置都能達到改變原始素材音頻效果的目的。
Premiere默認下有21個濾鏡(其他的濾鏡插件隻要與Premiere兼容都可以作為軟件包裹存儲在文件夾中,不要的濾鏡可以直接從濾鏡插件文件夾中刪除),這些濾鏡在Premiere 6.0中被分為7類,被分裝在7個不同的文件夾中,如圖10-16所示。以下將分類對它們作簡單的介紹。
使用音頻濾鏡的方法很簡單,和使用視頻濾鏡一樣,隻要直接將需要的音頻濾鏡用鼠標拖動到要添加濾鏡的音頻素材上,然後在Effect Control麵板中便會出現這一濾鏡,可以將其擴展開直接調整,也可以單擊Setup在特定的麵板中完成Settings。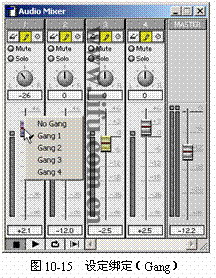

10.4.1 Bandpass文件夾
1.Highpass and Lowpass Filters(高通和低通濾波)
濾鏡Highpass除去一個音頻的低頻部分,而Lowpass除去音頻的高頻部分。這2個濾鏡用在下列的情況:
? 提高聲音的增益,保護一個聲音儀器,因為避免了儀器允許頻率範圍以外的頻率能進行處理。
? 創建特殊效果,將一個合適的頻率傳遞給需要特殊頻率的儀器。例如,一個低頻處理濾鏡(lowpass filter)可以分離一定頻率的聲音提供給subwoofer濾鏡。
? 除去頻率(Cutoff),為高頻處理濾鏡(Highpass filter)指定一個較低的頻率使得當前的音頻不能讓人聽到,而對低頻處理濾鏡(Lowpass filter)指定較高的頻率,從而使得音頻不能被聽到。
以Highpass為例介紹其具體設置對話框,如圖10-17所示:
? Mix:設定原始聲音與效果聲音之間的比例,Dry代表原始聲音,Effect代表效果聲音。
? Cutoff:設置過濾器可以通過的最低頻率(注意在Lowpass中設置的是可以通過的最高頻率)。
? Preview sound:預覽複選框,選擇此項可以在調整的過程中實時的預覽效果。
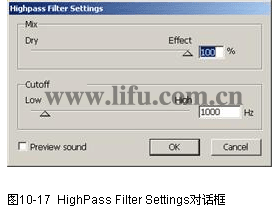
2.Notch/Hum(清除音頻)
有些音頻素材可能有嗡鳴的噪聲,例如,Power lines提供的音頻素材就包含這種噪音。該濾鏡可以幫助除去音頻素材中的嗡鳴聲。一個notch filter(凹槽濾鏡),主要用來除去一個頻率,因為這些嗡鳴聲都有特殊的頻率,所以用凹槽濾鏡可以除去任何不想要的聲音。
如圖10-18所示是Notch/Hum Filter Settings對話框,參數調整項Notch用於指定除去的頻率。如果除去的是power-line 音頻中的嗡鳴聲,就輸入一個想要的值,它適合於power.line的頻率值。Power lines是使用於錄製素材的電子係統。例如,在北美和日本的電子係統就輸入60Hz的頻率,而在其他的國家一般使用50 Hz的頻率。

10.4.2 Channel(通道)文件夾
1.Auto Pan(自動搖移)
該濾鏡自動地搖移一個音頻素材,使得聲音在左右聲道間來回的移動。
如圖10-19所示是Auto Pan Settings對話框,它的參數設置如下:
? 深度(Depth):指定一個音頻素材搖移的程度。短範圍的搖移(Narrow),使得左右聲道中的聲音靠近中心;而寬範圍搖移(Wide),使得聲音單獨的從左聲道移到右聲道,然後返回。
? 搖移速率(Rate):指定一個聲音的搖移在2個聲道中的移動速度,左右分別為慢(Slow)和快(Fast)。
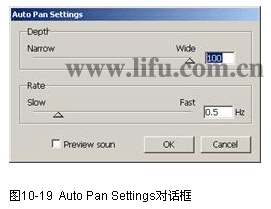
2.Fill Left and Fill Right(控製左右聲道的濾鏡)
該濾鏡控製音頻素材隻在左或右聲道播放音頻信號。如果要指定一個音頻在左或右聲道進行輸出,可使用搖移濾鏡(Pan filter)。這2個濾鏡沒有設置對話框。
3.Pan(搖移)
該濾鏡可以在2個聲道的中間放置一個音頻軌道的回饋。Pan Settings對話框(圖10-20)中由一個移動塊的拖動來控製左右聲道的播放。如果想重複的搖移一個軌道,可以使用自動搖移濾鏡(Auto Pan)。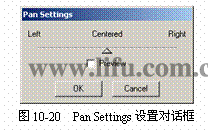
4.Swap Left & Right(交叉濾鏡)
該濾鏡可以移動一個立體聲音頻的左聲道的聲音到右聲道,反之亦然。例如,當錄製一個音頻素材的時候,一個麥克風的位置不正確或者電纜連接不正確,捕獲的音頻就發生了變化,這時就需要交叉濾鏡轉換它們的聲道。此濾鏡也沒有設置對話框。
10.4.3 Direct-X文件夾
此文件夾中的濾鏡不可用,經常遇到的顯示是沒有安裝。
10.4.4 Dynamics(編輯器)文件夾
1.Boost(推進)
該濾鏡放大音頻素材的低音部分,但是使得其他高聲的部分保持不變。如果需要更多的對動態範圍的控製,建議使用Compressor/Expander。
2.Compressor/Expander(壓縮和擴大音頻)
該濾鏡用來控製一個聲音播放的動態的範圍內,聲音的最高音和最低音之間的不同。例如,如果想使得最低的音量變得高一些,這時候可以提高音頻的增益,但由於增益的改動將會改變整個素材,所以有時增益的改動會使整個素材的播放音量變得很大。但是使用該濾鏡用來保證最低音的幅度,而不必改動整個素材的最高音的幅度,這個被壓縮的動態的範圍,導致了在最低音和最高音之間的輕微的不同。
Expansion效果也導致了素材的高音和低音之間的不同,不過這種效果強調的隻是音量的不同。例如,為了使聲音變得更為響亮或者降低背景的噪音,使用這個效果就可以突出高音,而對素材的其他低音部分不管。
注意:盡管可以壓縮音頻素材的聲音到一個更小的播放動態的範圍,但是不能擴展更寬的動態的範圍,因為它超過了音頻素材所能提供的範圍。當擴展動態範圍的時候,對想強調的部分的擴展,就需要降低原始素材的動態範圍。
? 壓縮或者擴展的速率(Ratio):指定低音變成高音效果的變化速度。當選擇Compressor的時候,Ratio指定了擴展到極限(Threshold)右邊的速度,這可以表現在對話框右邊的紅線上。當選擇Expander時,Ratio指定了極限左邊的壓縮速度。
? 極限(Threshold):指定了壓縮開始或者擴展到結束時的程度。上圖中的綠線代表的就是Threshold。
? 增益(Gain):指定音頻素材的Threshold的程度。調整增益可以影響整個音頻輸出的程度。在圖10-21中紅線代表的是增益曲線。
? 功用(Function):指定是否對compression或者expansion使用濾鏡。在圖表中,灰色的線代表了原始音頻素材的動態範圍,如果紅線的右邊部分在灰線的上方,則表明有更多的聲音在動態的範圍內使用;如果紅線的右邊部分低於灰線,則表明素材最高的聲音並不比原始素材的高音部分高。

3.Noise Gate(噪音閾值濾鏡)
該濾鏡在一個靜態的音頻素材(未播放)中除去音頻素材包含的背景噪音。
? Threshold:指定噪音被除去時所需要的最低閾值。必須設定足夠的閾值來除去噪音,如果有重要的音頻在結尾的時候被剪掉了,可以降低這個閾值。
? Decay:指定靜聲和聲音之間過渡效果的速度。如果在重要的音頻2端聽到了噪音,則應該降低延遲的時間值;如果重要的音頻在2端被剪掉了,則應該提高提高延遲的時間值。
10.4.5 EQ文件夾
1.Bass & Treble
該濾鏡可以調整音頻素材的聲調。如果需要更多的對聲調的控製,建議使用Equalize或者 Parametric Equalization。
? 低音(Bass)﹕指定應用於音頻素材的低頻部分的推進的數量(the amount of boost)。
? 最高音(Treble)﹕指定應用於音頻素材的高頻部分(the amount of boost)。
? 平整(Flat)﹕對素材恢複原來的聲調,即不應用低音和高音的調整。
2.Equalize(補償濾鏡)
該濾鏡定義整個音頻素材的整個聲音的質量。它的作用和一些硬件式的音頻器材的圖像的平衡器作用一樣,是通過調整或者去掉原始聲音信號的某些頻率量,而對音頻的音質進行調節的。Equalize Settings對話框如圖10-22所示。
平滑(Flat):不做任何頻率量的調整。單擊Reset鍵來恢複素材原來的狀態。
3.Parametric Equalization(設置參數的補償)
該濾鏡允許稍微的調整音頻的聲調。它的效果優於補償濾鏡(Equalization filter),因為它可以精確地將音頻素材的頻率分離成為特殊的頻率段。


如圖10-23所示為Parametric Equalization Settings對話框,在這裏可以將音頻素材的頻率分為3個不同段。這個幀的速率限製了一個素材的頻率放映,指定設置之後,頻率的放映圖指示設置所產生的補償曲線。在頻率的放映圖中,Band 1是紅色的, Band 2是綠色的,而Band 3是藍色的。
? Enable:激活一個補償段(equalization band)和它的其他控製。
? Frequency:指定一個頻率進行修改。
? 帶寬(Bandwidth):指定一個頻率範圍來提高或降低指定的頻率。
Boost/cut:指定一個推進或者去掉,使它應用於指定的帶寬中。
10.4.6 Effect文件夾
1.Chorus(和聲)
該濾鏡應用於一個離調的聲音或者以一個稍微偏離原始素材頻率的頻率來播放音頻素材。它經常應用於將深度和某些特征加入音頻的素材,這些素材包含一些儀器的聲調。
? 混合音頻(Mix)﹕指定原始音頻的平衡(Dry),通常使用的值是50%。
? 深度(Depth)﹕指定一個延遲的數值來使音頻離調。高的數值用來實現一個較大頻率範圍的改動。而通常使用較低的數值。如果想要加強和聲效果,可以在音頻開始的時候增加該數值。
? 聲音的重建(Regeneration)﹕指定回聲在延遲時的程度。通常使用較低的數值,高的數值可以創建一個與Flanger濾鏡相同的音頻效果。
? 和聲的速率(Rate)﹕指定音頻效果振蕩的速率。
2.Flanger(音頻除雪器)
該濾鏡通過改變音頻信號在中心頻率的相位,可以為一個聲音添加一個增益。這個效果可以在和聲濾鏡中(Chorus filter)找到,它給音頻添加一個波浪式的聲音。
? 混合音頻(Mix):指定原始素材的增益和除雪器效果的比例。Dry是原始音頻,而Effect是除雪器。
? 延遲的程度(Depth):改變濾鏡的延遲時間。
? 速率(Rate):指定除雪器運用的速率,它用頻率來表示。
3.Multi.Effect(多種效果濾鏡)
該濾鏡能創建多種回聲效果和和聲效果。通過精確地提供對回聲延遲和調製(modulation)的控製,實現多種效果。延遲的部分創建一個音頻的拷貝,它是素材的偏移量。
如圖10-24所示是其設置對話框,相應的參數如下:
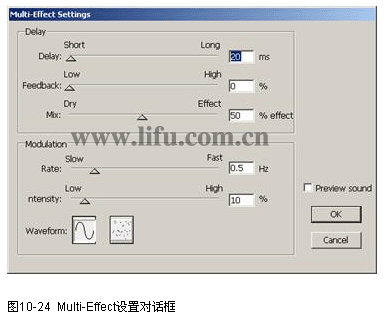
? 延遲時間(Delay time):指定原始音頻和它的延遲間隔的時間。
? 回饋(Feedback):指定過多就延遲的音頻添加入原始音頻。
? 混合(Mix):指定原始素材的增益和延遲效果的比例。許多特殊效果的參數,如果原始的幹燥度和處理素材的濕度同時可聽,則調整這個比例在50%左右。
調製部分(Modulation section):指定下麵的參數:
? 速率(Rate):指定調製的工作頻率。
? 強度(Intensity):指定運用調製給一個延遲音頻的次數。
? 聲波形式(Waveform):指定使用一個聲波形式來調製音頻。第1個聲波形式是一個正弦波(sine wave),它可以使一個聲音產生波峰和波穀;第2個聲波形式是一個隨機的波形,通常增加了正弦波中沒有用的效果。
10.4.7 Reverb & Delay文件夾
1.Echo(回聲)
指定一段時間,該濾鏡使得Premiere 5.5在該時間後重複播放該音頻素材。這個模擬的聲音,就像從遠處的彈性牆壁返回一樣,重複剛剛播放的聲音。如果想模擬一個聲音的回場效果,就需要使用Reverb濾鏡。
? 延遲的時間(Delay):指定原始素材剛播放的聲音和它的回聲之間的間隔。通過移動延遲的移動塊(Delay slider)改變原始素材和回聲之間間隔的時間長度。
? 強度(Intensity):指定回聲的音量。選擇Soft產生低音,而選擇Loud產生和原始音頻同樣音量的回音。
2.Multitap Delay
該濾鏡提供了一個對延遲效果的高的控製。對於同步的效果,它可以重複電子音樂。圖10-25是它的設置框。
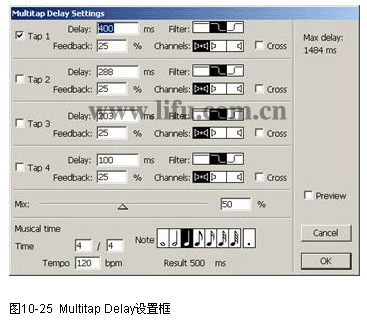
? 活拴(Tap):選擇一個活拴就可以實現一個使音頻延遲的音頻效果。每一個活拴控製包括對一個提供延遲濾鏡﹑回饋(Feedback)和立體聲道(Channels)的控製地結合。通過選擇多個活拴控製,可以創建更複雜的節拍層和回聲效果,但必須選擇至少一個音頻素材。在未選中的活拴中的設置不會影響混合音頻的效果。
? Delay time:指定原始素材和回聲之間的間隔。如果想同步一個活拴的音頻軌道的延遲效果,使用對話框下麵的音樂時間計算(Musical Time Calculator)。要計算一個活拴的延遲效果,輸入一個音頻的節拍(Signature),它是音樂每分鍾打拍的速度bpm,然後選擇音樂旋律的標記(也可以一個點標號“。”)。
輸入的數值將改變結果(Result)的值,它指示和音樂同步的延遲時間。Result的值不會影響任何活拴的效果,但可以拷貝和粘貼一個結果的值進入一個活拴的延遲選項,如圖10-26所示。

在如圖10-27所示中:
? Filter:指定一個頻率的相應濾鏡給活拴。可以選擇一個a flat response (不添加濾鏡), a low.pass filter(低頻處理濾鏡)和a high.pass filter(高頻處理濾鏡)。
? Feedback:指定一個延遲後的音頻經過多久才添加入原始的音頻。
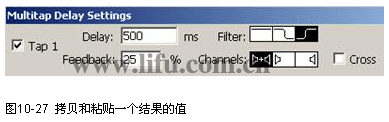
? Channels:指定左聲道或者右聲道將得到濾鏡效果。可以選擇both channels (2個聲道)。
? channel only (隻有左聲道)和right channel only(隻有右聲道)。
? Cross:指定在一個有延遲效果的聲道中的聲音,它在對應的另一個聲道中產生的回饋能被聽到。這個效果在提高聲音音量和回聲效果的時候很有用,但隻適合於立體聲的音頻素材。
? Mix:指定原始素材(0%)和輸出剪輯(100%)之間的平衡。
3.Reverb濾鏡
該濾鏡能模擬一個大規模的或者現場效應的聲音。Reverb濾鏡設置框如圖10-28所示,它起始於指定的範圍,然後調整其他的設置:
? Mix:指定一個原始素材和音頻效果之間的比例。注意,Dry 代表的是原始的音頻。
? Decay:指定音頻效果衰減的時間。長一點的延遲能模擬一個大空間的音頻效果。
? Diffusion:指定音頻效果在原始音頻中的散開程度。多個diffusion使得音頻聽起來像是從一個麥克風中聽到的一樣。
? Brightness:指定對一個原始素材細節部分的保護。多個brightness能生動地模擬一個空間或者高質量的聲音反射效果或者一個聲學的效果。
? Algorithm:指定一個空間。可以選擇大的空間(Large room)或者中等的空間(Medium room),選擇其中的一個,它決定了整個reverb的效果。
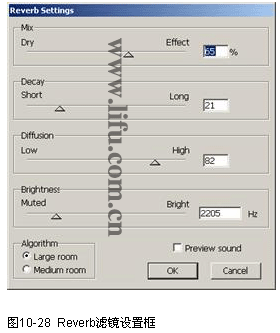
10.4.8 隱藏的音頻過濾效果
在音頻麵板的管理菜單中選擇Show Hidden可以看到音頻的濾鏡增至22個,增加的這個隱藏的過濾效果便是“倒播”(Backwards)。
該濾鏡使得它倒播一個音頻素材。如果想改變一個音頻倒播的速度,可以使用Duration的命令。具體的方法可以這樣,在音頻軌道中選擇音頻素材,然後選擇Clip/Duration,出現對話框。隻要在該對話框中輸入負值即可以實現倒播,也可以控製倒播的速率,如圖10-29所示。
10.5 小 結
本章主要介紹Premiere處理音頻的方法,音頻效果是用Premiere編輯節目不可或缺的效果,一個好的視頻劇本必須要有一段好的背景音樂與之相配合,音樂和聲音的效果給影像節目帶來的至關重要的。一般的節目都是視頻和音頻的合成,傳統的節目在後期編輯的時候,根據劇情都要配上聲音效果,使得電影更加完美。當播放電影的時候,視頻和聲音以同樣的速度播放,實現了畫麵和聲音的同步。因此在使用Adobe Premiere 6.0製作電影的過程中,一定要保持畫麵和聲音的同步,否則製作出來的電影聲音就會提前或者滯後,影響到電影的整體效果。用戶也可以根據需要把音樂效果使用音頻過濾效果,改變原來音樂的聲音效果,從而和畫麵的效果能夠更加緊密地結合起來。