

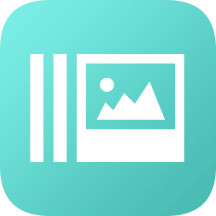
解例 利用畫麵運動選項製作畫麵縮放
1 首先單擊軌跡區中的某一個控製點將其選中,然後才能在畫麵運動控製欄中對該控製點處對素材畫麵的縮放進行控製。
2 可以在畫麵運動控製欄中通過Zoom一欄對選中控製點處的視頻素材畫麵的大小進行縮放處理。滑軌右方的數字大於100%時畫麵被放大,小於100%時畫麵被縮小。
3 當素材被放大或縮小後,素材畫麵與屏幕之間的關係有可能會發生變化,從而使產生的特技效果不盡如人意。用戶應在軌跡區中及時進行調整。
4 用戶可以對軌跡區中的各控製點逐一進行設定。使之縮放比例各不相同。控製點之間各中間狀態的畫麵縮放比例將在畫麵運動中自動生成。
5 用戶可以單擊控製線上的某處,在此處生成新的控製點。可以拖動新控製點改變其位置,並對此處畫麵進行放大、縮小處理。經過處理的控製點顏色變紅。
6 在素材畫麵縮放處理的過程中,用戶同樣要注意參考對話框左上角處的畫麵顯示區,尤其應當注意各控製點處素材畫麵與屏幕的關係是否符合要求,並及時進行調整。
7 用戶可以通過選中畫麵顯示區下方的Show All在畫麵顯示區中顯示動態的素材畫麵。Show Path選項用於在軌跡區中清楚地顯示各幀畫麵的中心點位置。Show Outlines用於在軌跡區中顯示各控製點畫麵的位置範圍。
知識點:在AdobePremiere的畫麵運動設定對話框中,可以對視頻素材的畫麵進行放大縮小的操作。本例中將在平移、翻滾的基礎上,進一步對素材畫麵進行放大縮小的加工。用戶可以對各控製點分別設定其縮放比例。素材畫麵可以以其原大小為基準(100%),在0%到500%的範圍內進行縮放變換。在畫麵運動的過程中,係統會自動根據各控製點的縮放情況,在畫麵平移、滾動的過程中生成其尺寸大小的漸變。當素材畫麵的大小被改變以後,在畫麵的運動軌跡上可能會發生一些用戶不希望出現的變化。例如,本應全部移出屏幕範圍之外的畫麵可能會因為畫麵的放大而又重新出現在屏幕中。用戶應當細致地分析素材畫麵的軌跡避免意外發生。這種情況在畫麵的旋轉、變形等處理中同樣有可能出現。如果要生成素材在原地的放大與縮小變化,操作步驟與本例基本上是一樣的。隻需令素材畫麵的開始控製點與結束控製點都與屏幕中心對齊,同時不再另外設定其他的控製點就可以了。