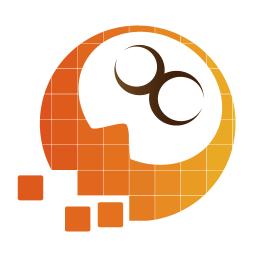


本節課我們來學習在Mental Ray中使用天光的方法。在Mental Ray中要想使用天光,必須配合HDRI使用,所謂的HDRI就是High Dynamic Range Image(高動態範圍圖像)的簡寫,它除了具備普通圖像的紅綠藍三個顏色通道以外,還包含有一個亮度通道,因此可以把它當作一種特殊的光源來照亮場景。在Max中使用HDRI文件,需要正確使用貼圖坐標,否則不能正確表現。
1、建立基本場景。單擊此處下載場景文件。在視圖中創建一個平麵作為地麵,再創建一個環形節,創建一盞天光Skylight和一架攝影機,如圖1-1所示。

2、指定基本材質。按下鍵盤上的M鍵打開材質編輯器,激活一個材質示例球,將其指定給場景中的環形物體。設置其Ambient的顏色為純黑色,設置Diffuse的顏色為黃色,設置Specular Level的值為90左右,設置Glossiness的值為80左右,如圖1-2所示。

3、指定反射貼圖。加入反射貼圖。單擊打開Maps卷展欄,單擊Reflection項右側的None按鈕,在彈出的窗口中選擇Bitmap貼圖類型,在彈出的窗口中選擇我們提供的一張水麵貼圖.JPG貼圖文件,設置Amount的值為50,如圖1-3所示。

4、指定HDRI照明。選擇我們創建的天光Sky01,單擊Modify鈕進入修改命令麵板中,單擊None按鈕,在彈出的窗口中選擇Bitmap貼圖類型,然後選擇一個HDRI類型的文件,會彈出如圖1-4所示的窗口。在這個窗口中可以調節最終場景的亮度,如圖所示的紅線,紅線越往左場景越亮,反之越暗。

5、按下鍵盤上的M鍵打開材質編輯器,拖動tg_probe01.HDR到一個空白的示例球上,設置其方式為Instance關聯複製,如圖1-5所示。

6、設置貼圖坐標。開篇我們已講過不同的HDRI格式對應著不同的貼圖坐標方式,因此在使用HDR格式文件時我們一定要清楚使用的HDRI的格式,否則將會產生不正確的渲染效果。這裏我們將坐標設置為Spherical Environment,如果在實際使用中不知道應該使用哪種貼圖坐標,我們可以多選擇幾次渲染測試即可,如圖1-6所示。

7、環境貼圖設置。單擊工具欄上的Render/Environment,打開環境和效果設置對話框,同時打開材質編輯器,將材質編輯器中我們設置完成的HDR材質拖動到環境設置麵板的None按鈕上,在彈出的窗口中選擇Instance關聯複製方式,如圖1-7所示。

8、打開最終聚集選項。如果此時進行測試渲染,還是不會產生天光,這是因為我們沒有打開最終聚集效果。單擊工具欄上的Render Scene Dialog工具打開渲染設置對話框,進入Indirect lllumination欄中,勾選Final Gather項下的Enable,這樣我們就打開了最終聚集選項。如圖1-8所示。

9、調節場景亮度。打開材質編輯器,選擇我們設置好的HDR類型的材質,單擊打開Output卷展欄,通過調節RGB level的值的大小可以調節場景的亮度,如圖1-9所示。

10、使用Mental Ray渲染器對場景進行最終渲染,效果如圖1-10所示。

11、本節小結:本節課我們主要學習了如何在Mental Ray渲染器中使用天光,通過本節學習,應該掌握以下幾方麵的內容:
(1)使用Mental Ray的天光流程?(即:1、選擇Skylight燈光,並在場景中創建;2、指定HDR貼圖作為Skylight燈光貼圖;3、在渲染器命令麵板中打開Final Gather,這也是最關鍵的一步,沒有打開Final Gather,天光就沒有起到任何作用。)
(2)怎樣調節場景的亮度?(兩種方法:一種是在指定HDR貼圖時調整紅線的位置;另外一種是在材質編輯器中的Oupput卷展欄中調整RGB level的值大小。)
好了本節課的學習就到這裏,下節我們將學習3DS Max7 Mental Ray渲染器全攻略的最後一篇教程:Mental Ray渲染器命令參數詳解。

3DS Max 7 Mental Ray渲染器全攻略: Mental Ray專用材質

3DS Max 7 Mental Ray渲染器全攻略: Mental Ray專用材質