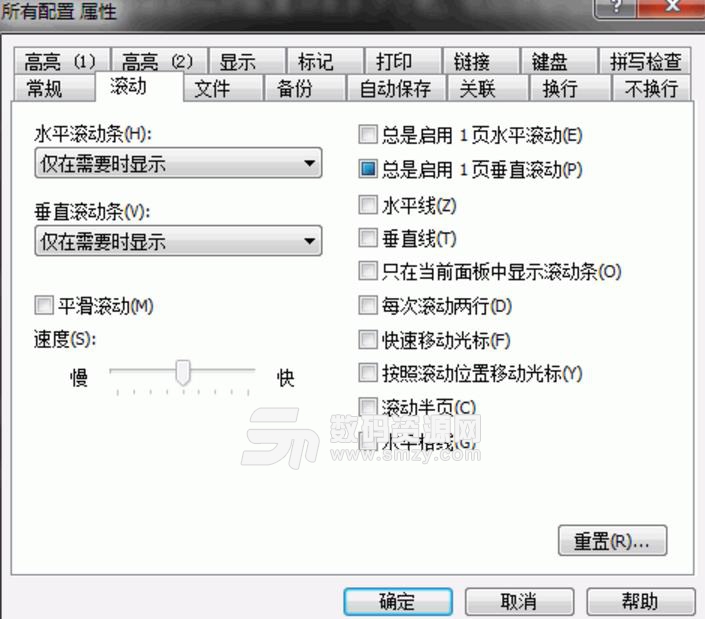相信很多小夥伴使用EmEditor的時候都是一臉的懵B,EmEditor使用方法圖文教程送給大家,相信看完之後您可以更加流暢的使用這款軟件,讓您得心應手,另外本站還為您提供EmEditor64位永久授權版和EmEditor16內購版下載,都是破解版哦,歡迎使用!
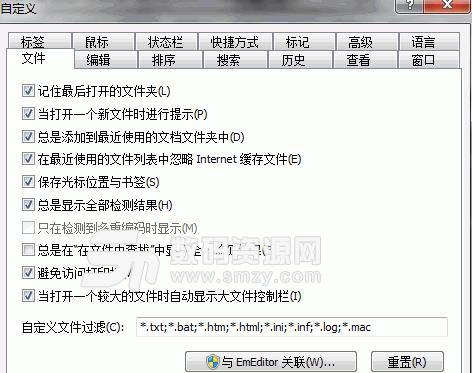
眾多的圖形界麵配置功能
通過查看EmEditor的安裝目錄,可以發現,EmEditor有幾個配置文件,理論上應該可以通過修改配置文件來達到配置EmEditor的目 的。然而,打開配置文件一看,如果您用過Vim,配置過Vim的話,會發現EmEditor的配置文件沒法看。既然這樣,那我們自然就會使用圖形畫界麵來 配置了。
啟動EmEditor,點擊菜單欄上的工具菜單,該菜單下的幾個子菜單就是配置用的。先來預覽一下自定義和配置對話框。
通過配置對話框上的標簽,您應該大概知道EmEditor的配置項有多少了吧,也應該相信EmEditor是很強大的,而且可以很有“個性”。
首先,來自定義EmEditor,相當於定義一個編輯環境。
自定義對話框
在自定義對話框中,很多定義采用默認即可。在此大概說一些polaris修改的幾個地方。
在文件選項卡選中記住最後打開的文件夾。這樣一定程度上方便了後續操作。
曆史選項卡中可以記錄最近打開文件記錄,同時記錄最近使用的字體。這樣,在換字體時,隻需要執行:查看菜單,就會有幾個最近使用的字體。
查看:可以配置其他分欄的外觀,如:資源管理器、大綱、輸出窗口等;另外可以配置光標大小和顏色。
窗口:當時學Vim的時候,有一個很好的功能:保存當前工作環境,以便下次可以繼續當前的工作。窗口就是用於配置這樣類似的功能,不過似乎隻能保存一個工作環境,沒有Vim那麼強大。
鼠標:配置鼠標按鍵執行的操作(主要是鼠標中建)。
狀態欄:建議將所有選項勾選,在狀態欄可以看到很多東西。
快捷方式:有一個很強大的功能,就是選中“在任務欄顯示托盤符”,這樣在任務欄可以方便的進行各種操作(通過自定義托盤圖標)。
打造共性
前麵已經知道,EmEditor有一個“所有配置屬性”。對,它是用於配置所有文件格式共同的屬性。下麵介紹常用配置。
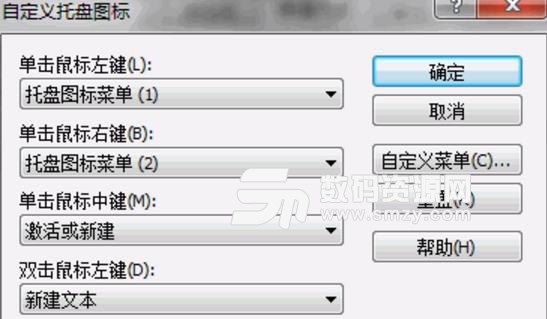
常規選項卡
這是EmEditor最基本的一些配置。在這個選項卡中,一般建議勾選上顯示標尺與行號,這是因為人們都習慣了編程(或閱讀代碼)時看到行號,這會 很方便定位,當然如果你不是程序員,可以不勾選。注意,這裏勾選上,即使有些文件類型不想顯示也沒關係,別忘了EmEditor有“個性”化功能。
在這個選項卡有一個重要的配置項,那就是“製表符/縮進”,該對話框如下:
這裏建議勾選上自動縮進和使用正則表達式,正則表達式的作用主要是為了編程縮進,以後再涉及。然後就是製表符大小和縮進大小,一般都會設置成4。
滾動選項卡
這裏主要用於設置屏幕移動,根據你的習慣或愛好配置即可。有兩個地方提一下:
“總是啟用一頁垂直滾動”。在使用編輯器的過程中,您肯定遇到過這種情況:編輯到了文件末尾,看著不方便,然後你就會按很多次回車來產生很多空 行,以使編輯行在中間。EmEditor提供了很好的解決方案,隻需要勾選上“總是啟用一頁垂直滾動”,EmEditor便一直有一空頁,讓你的編輯總是 在上麵或中間,而且沒有產生多餘的空行。
“水平格線”。選中後看起來像這樣:
如果您喜歡可以勾選上。
文件選項卡
主要配置文件新建、編輯、保存時得一些信息,涉及文件編碼等。一般采用默認即可。
備份、自動保存和關聯選項卡
從標簽名很容易知道功能。polaris備份功能一般不用(不喜歡它產生臨時文件。嗬嗬。不過似乎不備份不太安全)。自動保存功能您可以選上,當 然,最好還是養成時不時手動保存文件的習慣,polaris就不要自動保存功能,因為每寫完一句話停頓的時候,就會習慣性的按下:Ctrl + S。關聯功能就不用說了,很共性的功能,根據需要配置就行。
換行和不換行選項卡
這裏主要介紹下不換行功能。
勾選上“指定行末不允許自動換行的單詞(E)”,然後就可以添加不允許換行的單詞了。實際上,這裏的單詞應該理解為詞組。如下圖:
當“北極星”在行末,但當前行無法同時容下這三個字,通常情況下會在這三個字中間換行,但如圖設置了之後,這三個字就“一直”在一起了:要麼都在這行,要麼都到下一行。明白了吧。當然了,這個功能實際中似乎用的比較少。
高亮(1)、高亮(2)和顯示選項卡
高亮(1):主要配置高亮關鍵字,語法文件裏麵的高亮關鍵字就是顯示到此的,而語法文件官網可以下載,因而此處一般不動,在“個性化”時,主要配這裏哦。
高亮(2):建議選中“高亮顯示配對的括號”和“自動完成括號配對”,下麵的括號類型自行選擇。“注釋”也會在語法文件中表現。
顯示:就是GUI表現了,主要設置背景色、前景色了。EmEditor提供了幾種預置的配置方案(主題),可以根據個人愛好選擇,然後在此基礎上進行修改(建議在個性化上修改)。
標記、打印、鏈接、鍵盤和拚寫檢查選項卡
標記:主要是一些特殊“字符”的顯示,比如EmEditor默認會在光標處顯示一個“←”,回車換行後,顯示一個“↓”。建議保留默認。一開始可能不習慣有這些,一段時間後,沒有它們您會不習慣。
打印:可以把您漂亮的頁麵打印出來哦。不過,如果要打印,建議別像polaris一樣用黑底白字。
鏈接:建議改為polaris這樣。這個主要對網址和郵箱等起作用了,配成與polaris一樣後,雙擊網址會調用默認瀏覽器打開,雙擊郵箱地址會調用默認郵箱客戶端給當前郵箱地址寫郵件。
鍵盤:不要說了,肯定是設置快捷鍵的了。如果要查看當前已設置的快捷鍵列表,執行:幫助→鍵盤映射圖,就可以看到完整的快捷鍵了。
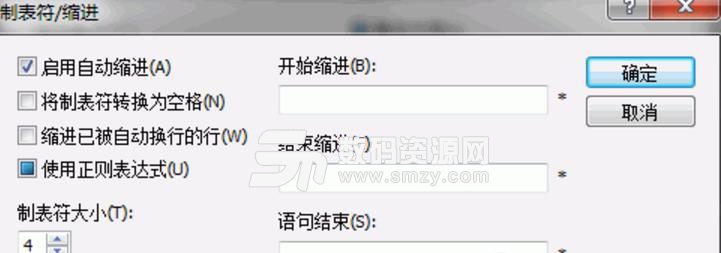
打造好用的文本編輯器(TXT類型)——個性化
打造好用的文本編輯器,主要是針對TXT文件。有這個想法源於學習Vim的時候,很多語言都可以配置高亮、大綱顯示之類的。後來看到一個插 件:txtBrowser,它可以高亮文本文件,而且可以像Word一樣將標題大綱顯示,這樣很方便定位與閱讀,這個插件還有很多其他功能,Vimer們 可以試試,而且是國人寫的哦,中文幫助文檔呢。嗬嗬。
也許是因為使用了Vim的緣故,當然,還有一個主要原因是最近使用文本編輯器編寫TXT文件頻率很高,之後選擇其他的文本編輯器,polaris都 會優先考慮對TXT文件類型的可配置性。這方麵Vim是一個很好的選擇。前麵說過,Vim門檻比較高。於是,polaris找到了一款Vim的“替代者” ——EmEditor。
到這裏,Vimer們應該不會噴了吧。替代者,並非完全替代,而是在TXT文件編輯方麵的替代。而且,作為一個Vim的愛好者,在使用EmEditor時都不忘Vim的身影。啥?嗬嗬,別急,待會就會講到。先讓我們來個性化EmEditor,打造成polaris這樣。
配置TXT語法高亮
沒想到吧?各大編輯器都有一堆的語法高亮文件,然而卻沒有TXT文件的“語法高亮”。TXT文件也有語法?嗬嗬。polaris的自定義語法。這也是polaris找到EmEditor後欣喜若狂的原因之一。
新建一個TXT文件,執行“工具”→“當前配置屬性”,打開Text屬性對話框。
定位到高亮(1),選中“高亮下列單詞”,然後通過添加來新增要高亮的單詞(關鍵字)。在左邊有可配置項,這很關鍵哦,特別是正則表達式,之所以能夠打造 “TXT文件語法高亮”就在這裏了。高亮單詞左邊的數字就是對應該對話框的“顯示”選項卡裏的高亮0-9了,不同的關鍵字,可以配置不同的顏色呢。明白了 吧。正則表達式不懂?沒關係,按polaris圖中的設置就好了。
設置好高亮關鍵字後,接下來就是配置顏色了。
轉到“顯示”選項卡,如上圖。選擇一個主題,將高亮0-9設置成你喜歡的顏色就好了。在右邊有一個“搜索高亮”,默認是1,根據情況你可以設置為 3.3等。這個是幹嘛的呢?在“指定部分”最下麵有一個“搜索字符串”,如果“搜索高亮”設置為2,就會有兩個“搜索字符串”,選中它就可以配置搜索時匹 配的字符串的樣式了。這也是EmEditor很有特點的一個功能了。polaris使用的眾多編輯器中,有該功能的不多。當然,Vim有了,是不是 EmEditor又和Vim“一樣”了?
上麵一篇引用的博文已經介紹了搜索、替換功能,在此再演示一下了。搜索“polaris”,如下圖,所有的polaris被設置的“高亮顏色”高亮 了。polaris定義了兩個搜索高亮,因而,當前選中的是一種高亮,其他的是另外一種高亮。注意,這種高亮會一直保存在哦,直到您進行另一次搜索,這與 Vim也是一樣的,然而很多時候會很討厭,這時候您可以通過“搜索”→“取消高亮”(Alt + F3)來實現。
怎麼樣,現在對您的EmEditor滿意了沒?哦,差點忘了,您現在的EmEditor還沒有左邊的大綱呢。
最近事情真的有點多,這一篇博文下部分現在才有時間補上。下麵接著上部分繼續介紹。
配置大綱插件
前麵已經配置好TXT文件的語法高亮,接下來配置大綱顯示,使其看起來更像Word的功能,一看就知道全文的目錄結構,而且定位很方便。
插件是EmEditor最吸引人的特點之一,上麵僅舉一例,實際上還有許多實用的插件,如計算文字數、簡繁互轉、插入數字序列、刪除重複行、刪除行首行尾空格等,它們的操作方法很簡單,這裏不再細述。
插件太多嚴重影響到我們的操作,可以將那些很少用到的插件隱藏起來:執行“工具→插件→自定義插件”,在打開的對話框中,點擊取消無用插件前麵的對鉤號,它們就不會在菜單中顯示了。點選某一插件,再點擊“卸載”按鈕則可以完全刪除該插件。
在工具欄空白處右擊,選中“插件工具欄”項,即可讓所有插件以按鈕圖標的方式顯示在工具欄上,這樣我們在操作的時候,隻要簡單地點擊相應按鈕就可以了。
在配置大綱之前,先大概了解一下大綱是啥。
大綱:在默認情況下EmEditor就裝好了若幹插件,大綱就是其中之一。一般情況下,在工具欄會顯示插件欄,如下圖,如果沒有顯示,可以在菜 單欄單擊右鍵,選中“插件欄”。然後就可以看到圖中所示的插件欄了。裏麵就有“大綱圖標”,通過點擊它可以打開或關閉大綱視圖(快捷鍵:Alt + Ctrl + O也可以哦)。
配置大綱視圖
在插件欄的大綱圖標上單擊右鍵(或者打開大綱視圖後,在大綱視圖空白處單擊右鍵),在彈出菜單中選擇屬性。如圖:
讓文章的標題能夠在大綱中顯示,主要是通過在最下麵配置一些正則表達式實現的。在這裏可以配置顯示的層級。對於此處正則表達式的配置,基本上是根據 前麵配置TXT語法高亮來進行的。您可以根據自己的需求來設置。如果您不會正則表達式,那就按polaris的配置吧。polaris的設置如上圖,第 一、二兩個看不完整,polaris列在下麵:
第一處:^第[一二三四五六七八九十\d].+[\s、].*|^\s{16,}.*
第二處:^\d[\s、].*|^[一二三四五六七八九十][\s|、].*
配置好後,這時候,您會發現,您的文章已經有Word大綱效果了,而且,在大綱視圖點擊某個標題,文章就會定位到相應的章節,很方便吧。(當然,前提是您的標題得與大綱的正則表達式相符)
配置EmEditor插件與宏
EmEditor有很強的可擴展性,當然還有其他不少編輯器也有強大的可擴展性,比如:Vim,插件眾多。這次的主角是EmEditor,那就來介紹EmEditor的擴展性了,擴展EmEditor,使其更便於使用。
插件
默認EmEditor就已經安裝了好幾個插件,比如資源管理器、大綱、查找欄等。另外在EmEditor官網上有很多插件可以下載。網上也有一些把眾多插件打包了,以方便安裝,網絡上方便的搜到,不過,您可以根據需要決定用不用安那麼多。下麵polaris推薦一些常用的插件。(主要是針對TXT文件的哦)。
單詞自動完成(Word Complete)
“自動完成”(其實就是所謂的自能提示)一般隻在編寫代碼的時候有需求,然而,這個插件不但能夠在編寫代碼時使用,而且編寫TXT文件時,也會有效果哦。如圖:
當您輸入“插”時,出現下拉列表,其中的內容是當前文件中已有的以“插”字開頭的詞組或句子哦。現在明白Word Complete的原理了吧。
當然,對於編程語言,它的智能提示就不止這些了,一般語法高亮文件會配置很多關鍵字,這些關鍵字也是可以智能提示的哦。
EmVi
知道Vi/Vim的人,看到這個名字會不會有感覺呢?對了,這個插件就是讓EmEditor具有Vim的操作方式。如果您喜歡Vim的一些操作方 式,可以安上這個插件,這樣就擁有了Vim與EmEditor的操作方式了,可以通過EmEditor體驗、熟悉Vim的很多操作了。
顯示文本信息
這個插件用於統計當前文件的信息,這個統計功能還是很強大的。
繪製表格與轉換為表格
這兩個插件可以方便的在文本中插入表格,這是一個很好的功能。您可以裝上試試。
由於插件眾多,再此沒法一一介紹,也沒必要,您可以安裝上自己試試,選擇自己喜歡的保留。
宏
polaris在網上看到一篇文章叫做《在EmEditor中插入UBB代碼》,裏麵介紹了通過宏在EmEditor中插入UBB代碼,建議您看看這篇文章,您也可以看polaris對該文章的轉載(點擊此處閱讀),格式應該會比原文好哦。嗬嗬。
polaris在此要講的不是通過EmEditor插入UBB代碼,而是在此基礎上新增一些方便的用於處理TXT文件的代碼。
在處理文本文件的時候,有時需要為一句話增加引號、書名號之類的,一般咱們會手動加上,polaris在此要介紹的就是通過宏來實現自動插入,也許您會說這樣麻煩還不如自己手動輸入呢。好吧,要是這樣您不配便是。polaris隻是提供一種方法,用不用您自己決定。
運行宏的過程就是,選擇文本,然後執行菜單“宏”→“Tagger.jsee”→彈出的菜單中選擇你想增加的,比如為一句話增加雙引號,就是先選擇這句話,然後按上麵的方法執行即可。