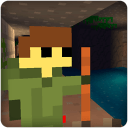3D Studio MAX非常吸引人的一項功能就是它的粒子係統,在模仿自然現象、物理現象及空間扭曲上具有得天獨厚的優勢。粒子係統可以通過空間扭曲控製粒子的行為,增強物理現象的真實性,結合空間扭曲能對粒子流造成引力、阻擋、風力等仿真影響。它幾乎可以模擬任何富於聯想的三維效果,如煙雲、火花、爆炸、暴風雪或者瀑布。
創作工具:3D Studio MAX 5.0
啟動程序,在命令麵板中選擇“Create(創建)→Geometry(幾何體)”,在下拉框中選擇“Particle Systems(粒子係統)”,我們看到6種粒子係統出現在麵板中:Spray(噴射)、Snow(雪)、Blizzard(暴風雪)、PArray(粒子陣列)、Pcloud(粒子雲霧)和SuperSpray(超級噴射)。
單擊“Snow(雪)”粒子係統的按鈕,該粒子係統的所有可編輯的參數區卷展欄將顯示出來(如圖1)。共有四項參數,分別控製Particle(粒子)、Render(渲染)、Timing(時間)、和Emitter(發射器)。雪粒子係統不僅可以用來模擬下雪,還可以將多維材質指定給它,產生五彩繽紛的碎片下落,常用來增添節日的喜慶氣氛;如果將雪花向上發射,可以表現從火中升起的火星效果。
圖1 雪粒子參數卷 1. 建模
單擊“Snow(雪)”按鈕,在“Top(頂視圖)”中從左上角位置按下鼠標左鍵,並向右下角拖動,鬆開左鍵確定,這時一個“雪粒子發射器”已初步建立好了。它由一個四邊形的發射平麵和指示發射方向的線段組成,在渲染時是不顯示的。如果拖動時間滑塊,可以看到白色的雪花從發射器中飄下來(如圖2)。
圖2 雪粒子發射器初步建好
2. 導入視圖背景,調整位置
單擊“激活透視圖(Perspective)”,在菜單中依次單擊“Views→Viewport Background”,在彈出的“Viewport Background”麵板中單擊“Files”按鈕,在彈出的“Select Background Image”麵板中選取一幅雪景圖,單擊“打開”按鈕,回到“Viewport Background”麵板單擊“OK”按鈕。
在工具條中點選“Select And Move(選擇並移動)”在視圖中以背景圖為參考,將發射器移到適當的位置。
3. 設定雪花參數
在參數麵板中將時間參數的“Start(開始)”值設為-50,可使動畫一播放就開始下雪,“Life (生命)”值設為150,使雪花不在下落的途中突然消失。在“Render”選擇菜單中選擇“Facing”,以便進行貼圖操作,其餘參數見如圖3。
圖3 設定雪花參數初步建好 4. 指定材質
在菜單中選擇“Radering→Material Editor”或按鍵盤上的“M”鍵,打開“Material Editor(材質編輯器)”,激活一個示例球,將它賦予場景中的雪粒子。
5. 編輯材質
單擊展開“MAPS”參數欄,單擊“Opacity(不透明)”右邊的“None”按鈕,在彈出的“材質瀏覽器(Material/Map browser)”中雙擊“Gradient Ramp”貼圖,回到材質編輯器中將“Gradient Type(漸變類型)”改為“Radial(放射狀)”。“Noise(噪波)”的“Amount”值設為0.25,“ Size”值設為1.9。
單擊示例窗右下角的小箭頭“Go to parent”回到上一級,在“Blinn Basic Parameters”參數欄下的“Self-illumination(自發光)”項中勾選“Color”,單擊顏色塊,在彈出的“Color Selector:self-Illum Color”麵板中將顏色改為灰色(如圖4)。
圖4 調整材質參數初步建好
6. 導入環境貼圖
視圖背景隻是方便場景中對象的位置調整,在渲染時是不顯示的,因此要導入可渲染的環境貼圖作為動畫背景。在菜單中依次單擊“Raderin→Environment”,在彈出的“Environment”麵板中單擊“None”按鈕,這時會彈出“材質瀏覽器(Material/Mmap browser)”,雙擊“Bitmap”彈出“Select bitmap image file”麵板,選擇剛才作為視圖背景的雪景圖,單擊“打開”,然後關閉“Environment”麵板(如圖5)。
圖5 導入環境貼圖初步建好
7. 動畫渲染
單擊激活透視圖,渲染動畫,效果如圖6所示。
圖6 雪花飄舞效果初步建好(出處:風閃網路學院)  |