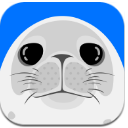在這裏我們將使用 3DS MAX 製作蘋果和香蕉--如果你已經掌握了 MAX 中複製物體的方法,那麼你就可以開個水果店了。 蘋果篇
·重新啟動 3DS MAX 或者使用 File - Reset 命令重置 MAX 。
·按 "S" 鍵或者按下屏幕底部的
按鈕,打開 MAX 的 "Snap" 功能。
·在 "Front" 視圖中點擊鼠標以激活前視圖。
·打開 "Create - Shapes" 麵板,點擊 "Circle" 按鈕,然後在 Front 視圖中拖動鼠標以創建一個圓。這個時候它的名字是 Circle01 。
·打開 "Modify" 麵板,點擊 "EditSpline" 按鈕,然後按下 Sub-Object 鈕,這時它會變成黃色,右邊的列表顯示 Vertex ,這樣我們就可以對線條的各個節點進行編輯。
·點擊 circle01 最左邊的節點選中它,按 "Delete" 鍵出刪除這個節點。
·從 Sub-Object 按鈕右側的列表中選擇"Segment"。點擊線條的左側部分,這一部分線條將變成紅色。右鍵單擊這一部分線條,在彈出的菜單中選擇 "Line" 項,你會發現你得到了一個半圓。
·從 Sub-Object 按鈕右側的列表中選擇 "Vertex" ,重新回到“節點”的選擇模式。激活工具欄中的
(Select and Move)工具。
·選擇線條右側的那個節點,將它分別向右、向上移動一點點。
·選擇線條頂部的一個節點,你會看到它帶有兩個綠色的控製點,將左側的控製點稍稍向下移動。
·選擇線條底部的那個節點,將它左側的控製點向上移動一點兒。這個時候的線條應該像下圖這樣,說白了也就是蘋果的剖麵。
·再次點擊 "Sub-Object" 鈕取消它的激活狀態。
·點擊 Modify 麵板中的 "Lathe" 按鈕,我們的線條旋轉生成了蘋果物體。修改 Segments 參數可以調蘋果的圓滑程度。
·激活 Top 視圖,點擊 Create - Geometry - Cylinder 按鈕,在 Top 視圖中、蘋果的中心位置創建一個圓柱。在 Front 視圖中將圓柱向上移動,讓它看起來像是蘋果的果柄。
·點擊 Modify - Tapper 按鈕,置 Amount 為 1.0 ,置 Curve 為 -2.0 。
·點擊 Modify - Bend 按鈕,置 Angle 為 30.0--蘋果被自然彎曲了,幾乎每個蘋果的果柄都是這樣的。
祝賀你!你完成了一個蘋果。
香蕉篇
·重置 3DS MAX 。
·在 "Front" 視圖中點擊鼠標以激活它。
·點擊 Create - Shapes - NGon 按鈕,在視圖中拖動鼠標創建一個六邊形。
·點擊 Create - Shapes - Line 按鈕,在視圖中創建一個線條,它應該具有三到四個節點。
·點擊 Modify 麵板中的 Edit Spline 按鈕,然後將 "Sub-Object" 鈕按下,在右側的列表中選擇 Vertex 。
·選中線條的所有節點,在任何一個節點上右鍵點擊鼠標,選擇 Bezier 項。
·調整各個節點的位置使線條看起來成一條弧線。
·再次點擊 "Sub-Object" 按鈕,使它恢複為“非激活”狀態。
·打開麵板: Create - Geometry ,在下拉列表中選擇 Loft Object。
·選擇場景中弧形線條,點擊右側麵板中 "Loft" 按鈕,按下 "Get Shape" 後點擊場景中的六邊形。
·回到 Modify 麵板,展開 "Surface Parameters" 卷展欄,選中 "Apply Mapping" 複選框。
·展開 Modify 麵板底部的 "Deformations" 卷展欄,點擊 Scale 按鈕,一個新的窗口彈出來了。
·選擇新窗口中的 "Insert Corner Point" 工具,在線條上創建幾個新的節點。
·選中所有節點,右鍵單擊其中的任何一個,在彈出的菜單中選擇 "Bezier-Smooth" 項。
·移動線條上的節點及節點的控製點,使它看起來像這樣:
調整的過程中,你可以隨時觀察到 Perspective 視圖中物體的變化。 就這樣,一支香蕉基本成型了--下麵為它製作材質。
·點擊主工具欄中的
按鈕打開材質編輯器。
·選擇材質編輯器中任何一個樣本球,用 "Assign Material to Selection" 工具將材質賦與場景中的香蕉物體。
·點擊 "Diffuse" 顏色參數右側的小方塊,在彈出的貼圖列表中選擇 "Gradient" 類型的貼圖。
·按下 "Show Map in Viewport" 按鈕--這樣我們就能在製作過程中將貼圖顯示在場景中的物體上。
·Gradient 貼圖中有三種顏色可以設置,對應於三個色塊,你可以點擊第二個色塊 (Color #2),然後將它的顏色置為黃色--香蕉的顏色。
·然後將第三個色塊(Color #3)置為黑色,置 "Color 2 Position" 參數為 0.3 。
·打開 "Utilities" 麵板並選擇 "Color Clipboard" ,將你先前設置的黃色拖放到 color clipboard 中,在彈出的確認框中選擇 Copy 。
·點擊第一種顏色(Color #1)右側的方形小按鈕,在彈出的列表中再次選擇 "Gradient"。
·將 Color Clipboard 中我們事先保存的黃色色塊拖放到新的 Gradient 貼圖的第二(Color #2)、第三(Color #3)色塊上。
·將第二種(Color #2)顏色(這個時候為黃色)的綠色分量稍微調大一點,讓它成為一種“青黃色”。
·將第一種(Color #1)顏色置為棕色,然後將 "Color 2 Position" 改為 0.95 。
·點擊菜單 "Rendering - Environment..." ,在彈出的窗口中置 "Background Color" 為藍色,渲染場景,是不是很像一支香蕉呢?
如果你覺得這個時候的香蕉過於棱角分明,試著將原來六邊形的 "Corner Radius" 值置為一個大於 0 的值--下麵是改進後的香蕉。
0(出處:風閃網路學院)  |