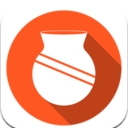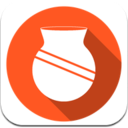第一步,我們為陶罐和茶壺設置一個凹凸貼圖;凹凸貼圖的應用非常簡單,我們可以打開材質的貼圖通道,為Bump凹凸貼圖選擇一個相應的貼圖。我選擇了下麵這幅揚州八怪之一,金農老先生的梅花小品。
凹凸貼圖一般來說應選自黑白較分明的
圖像,因為凹凸
效果是根據圖像的黑白色調
產生的,比如黑色表示凹陷,而白色表示突起。
然後,需要我們在
修改器麵板中為陶罐加一個貼圖坐標修改器UVW Mapping,貼圖坐標的設置如下圖所示,
修改器的七種貼圖方式中,Cylindrical是最符合陶罐的形狀的,下圖中黃色的圓柱形線框就是貼圖修改器,可以這樣理解它將我們的紋理貼圖,沿著黃色的線框卷成圓柱形,然後投影到陶罐上。
渲染後得到下圖
好象不是很理想,因為凹凸的紋理布滿了陶罐的所有表麵,我們不希望罐口也有凹凸紋理,這不符合常理,這時我們就需要通過調整貼圖坐標和貼圖屬性來滿足我們的要求。
現在讓我們縮小貼圖修改器的高度值(Height),如下圖所示;
渲染後結果如圖,
為了更好地看到效果我改變了陶罐的基本顏色屬性;好象還是沒有達到預期的目的,為什麼罐口還是有凹凸紋理產生呢?
打開凹凸貼圖匹配參數麵板Coordinates,可以看到我們選擇了平鋪Tile的方式匹配紋理;使得我們的貼圖沿著物體表麵,以u,v兩個方向按貼圖修改器限定的坐標大小平鋪貼圖,從而造成上麵的結果;解決的方法很簡單,取消Tile選擇,那麼凹凸貼圖就完全按照貼圖修改器的大小匹配了。
這回好象可以了。還有一個貼圖坐標的問題,我們如何更自由地調整貼圖坐標,讓陶罐除了罐口沒有凹凸紋理外,其它地方都有這種凹凸的效果呢?
我們通過調節貼圖坐標參數隻能放大和縮小坐標修改器,可是很多時候我們需要自由地移動貼圖修改器。
要實現貼圖修改器的自由移動,首先要選擇貼圖坐標修改器,如下圖:
我們可以在視口中點擊鼠標右鍵,這時將會彈出功能菜單界麵如上圖。
選擇子物體Gizmo,這樣就完成了對貼圖修改器(Gizmo)的選擇,通過移動修改器,得到我們想要的結果;同樣,選擇了Gizmo之後可以對它進行各種變換,如放大縮小,扭曲等等。