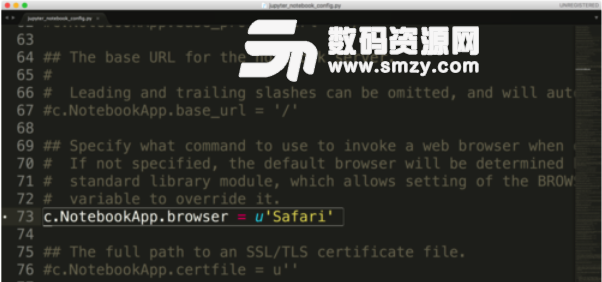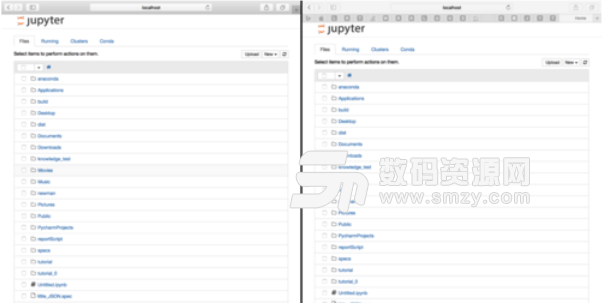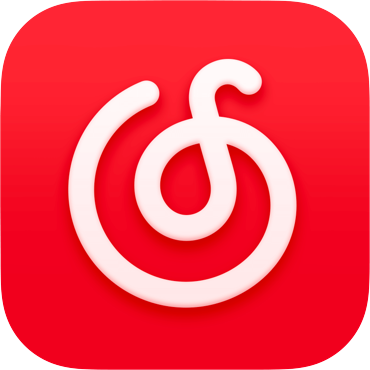想知道如何在Mac上配置Jupyter嗎?那就來看看這裏為您帶來的Mac 如何配置Jupyter方法吧。Jupyter是一款非常好用強大的交互式交互筆記。如果您想要在Mac上實現運行它的話就趕緊來看看吧!

Mac 如何配置Jupyter方法:
打開Anaconda,點擊launch啟動Jupyter
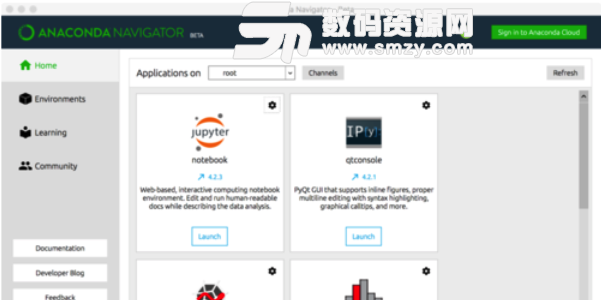
在彈出的控製台,我們看到有報錯
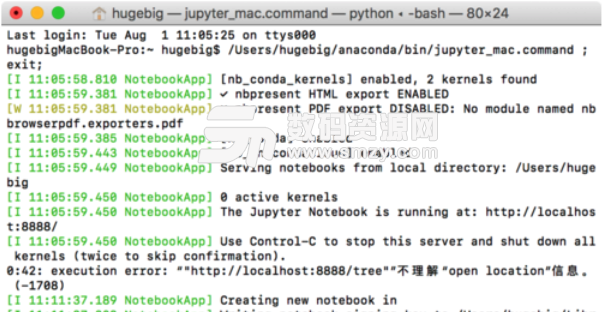
報錯的影響呢,也還好,手動在瀏覽器輸入地址,是可以使用的
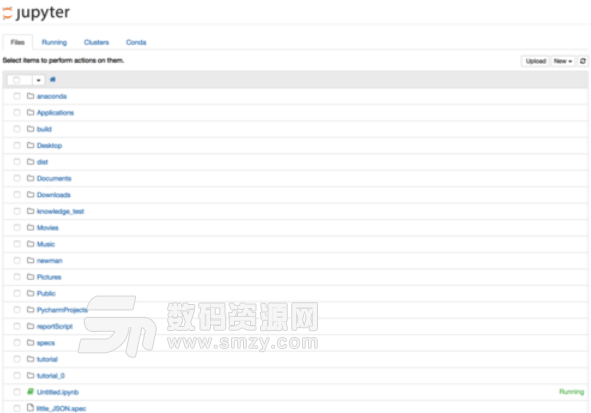
但是呢,最好是點擊啟動可以自動打開瀏覽器。
於是去官網看了文檔。
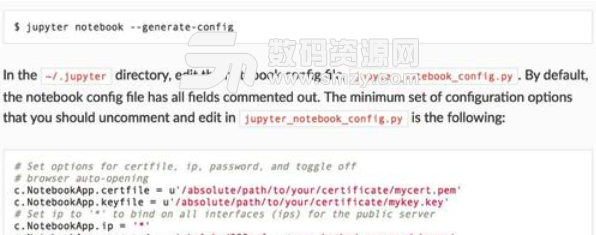
說是要加個配置文件。加。
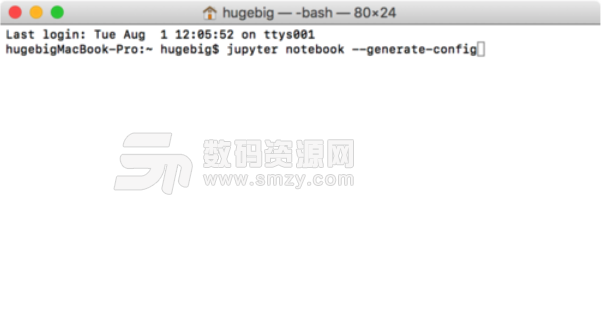
然後去修改一下文件的內容。
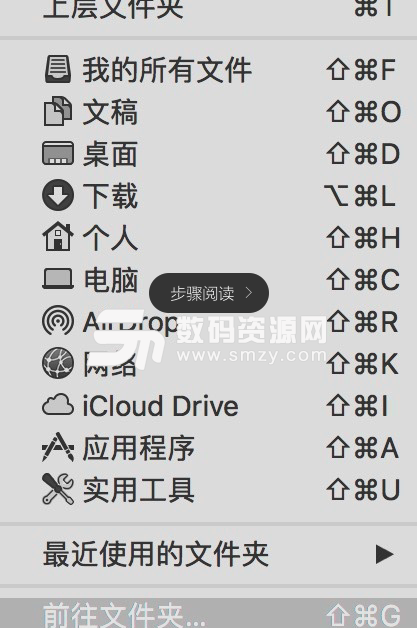

其實就是打開注釋,把瀏覽器改成Safari
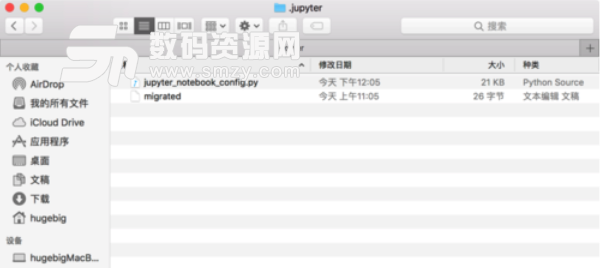
關閉Jupyter控製台窗口,重新launch。搞定。