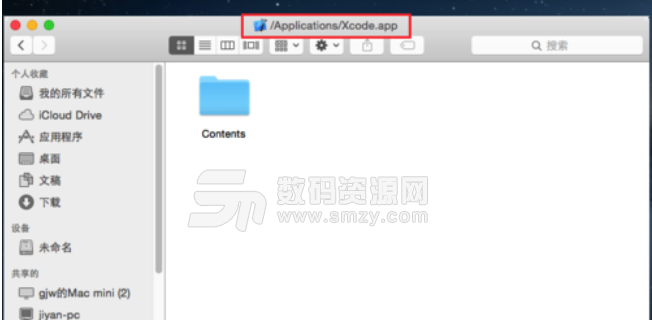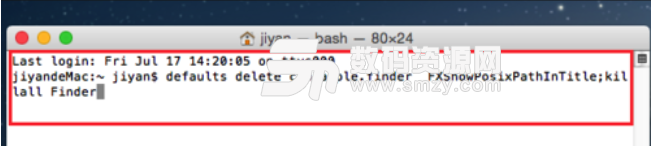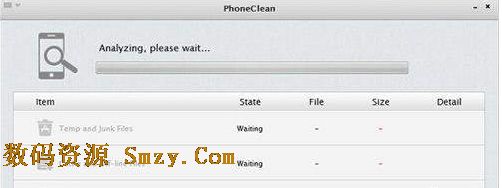
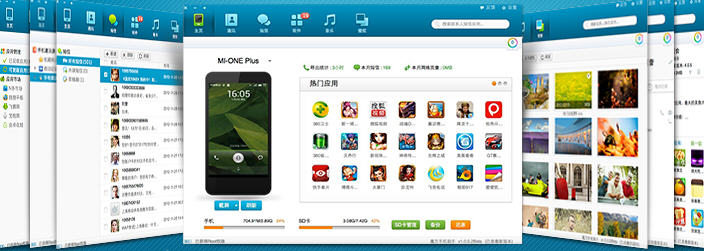
在日常工作中,或多或少的會遇見需要文件路徑等需求。在PC端中找到路徑是非常的簡單,可以在Mac上怎麼才能獲得路徑呢?那麼就來看看這裏的Mac獲得文件路徑方法了解一下吧。下麵詳細介紹幾個方法哦,感興趣的趕緊來看看吧!
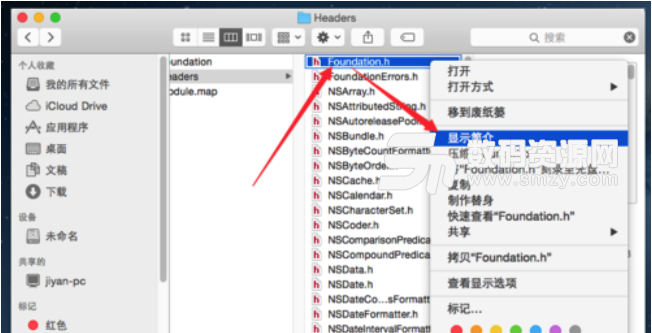
方法一:最簡單的方法
右鍵文件或者文件夾,選擇顯示簡介
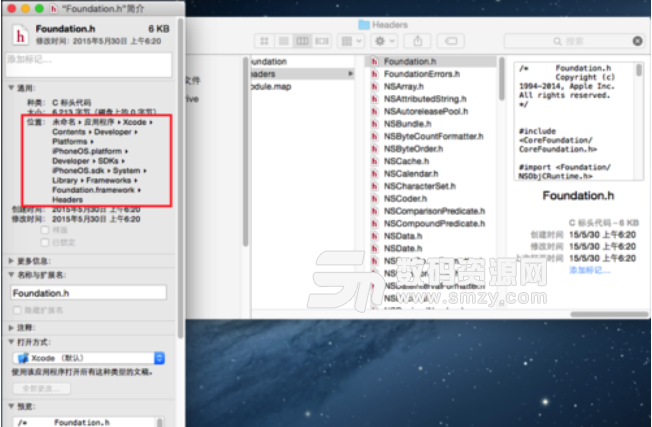
方法二:借助瀏覽器
打開瀏覽器,將文件拖動到瀏覽器的地址欄
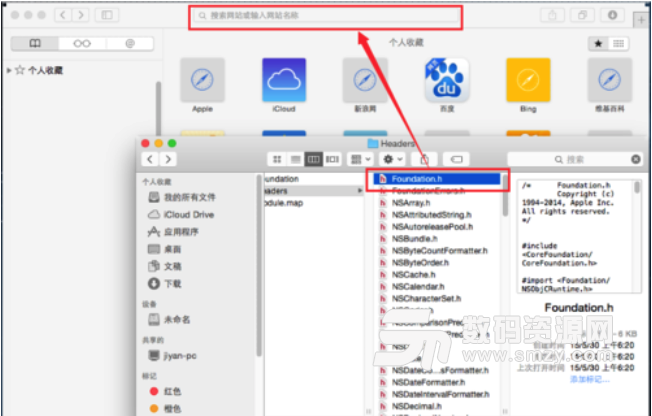
這樣即可獲得文件路徑,但此方法不能直接獲得文件夾路徑,即拖動文件夾獲取不到路徑。
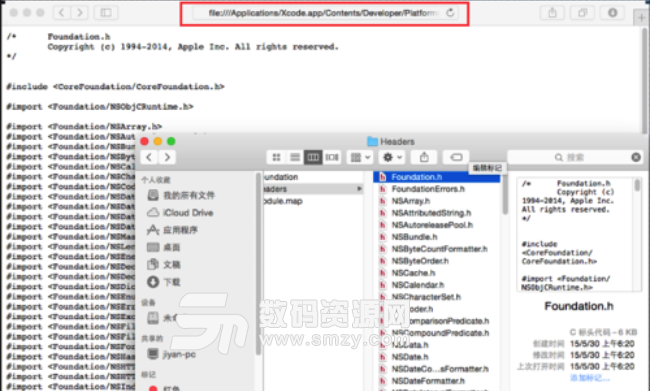
方法三:借助終端
和瀏覽器一樣,先打開終端,將文件或文件夾拖入到終端

這樣就可以獲得文件或者文件夾的路徑,如圖所示
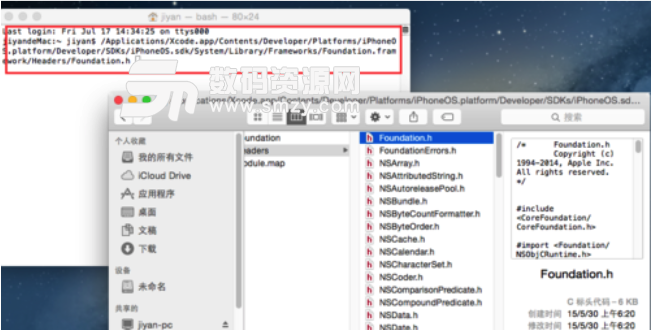
方法四:一勞永逸的方法
首先打開應用程序
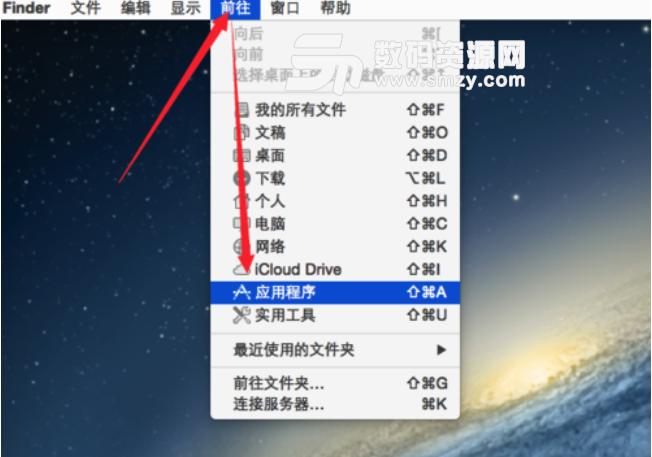
找到Automator,雙擊打開
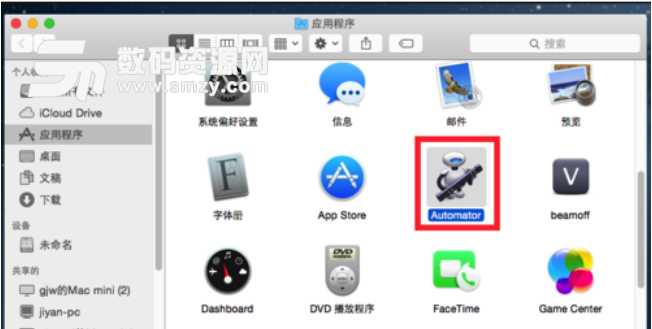
接著雙擊服務
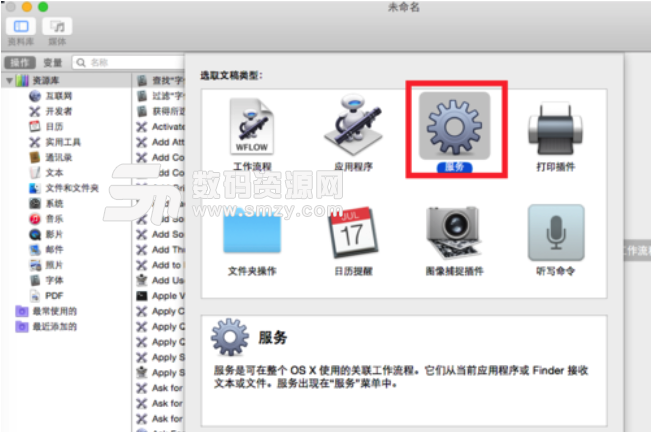
按圖示設置服務收到選定的文件或文件夾,位於Finder
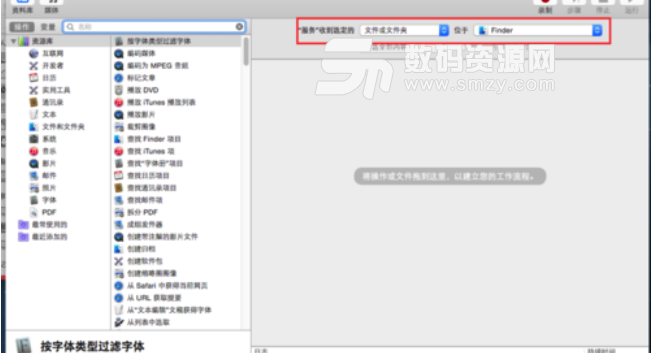
在資源庫中找到拷貝到剪貼板(Copy to Clipboard),拖動到右邊窗口
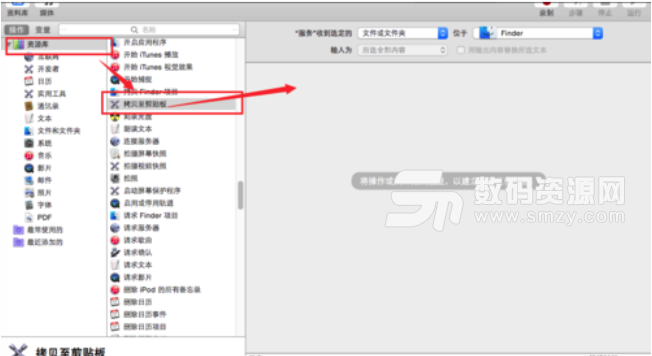
如圖所示
MAC怎麼獲取文件路徑
退出保存,可以將名稱改為拷貝到剪貼板等(圖示改為Copy path)
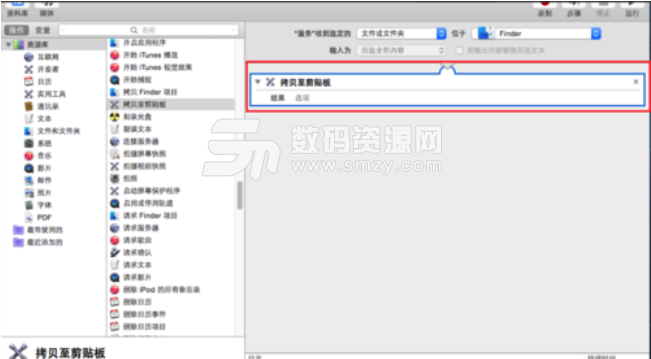
保存之後,右鍵任意文件或文件夾,選擇菜單——copy path(剛命名的),這時便獲取到了文件或文件夾的路徑
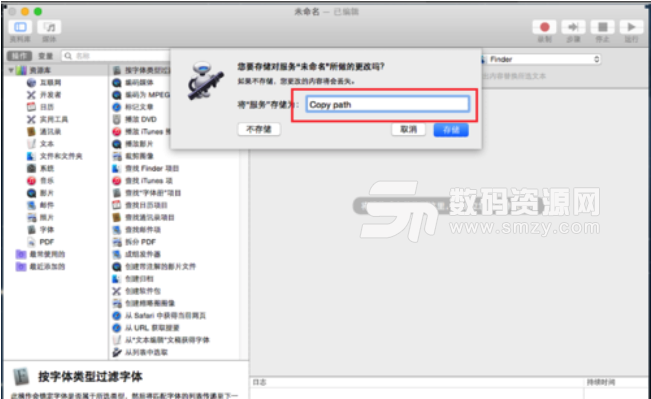
可以打開文本編輯器粘帖驗證
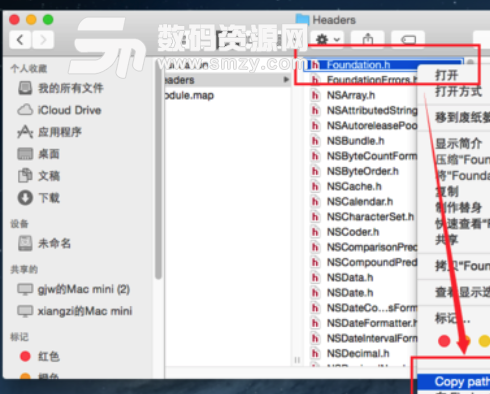
如果不想要這個功能怎麼去除呢?首先打開瀏覽器,在地址欄輸入~/Library/Services/
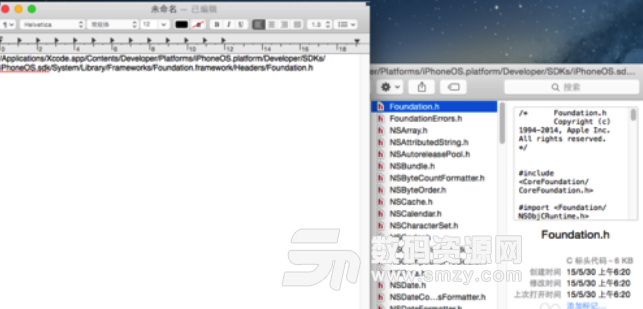
跳轉到服務文件夾,右鍵將不需要的workflow文件刪除即可
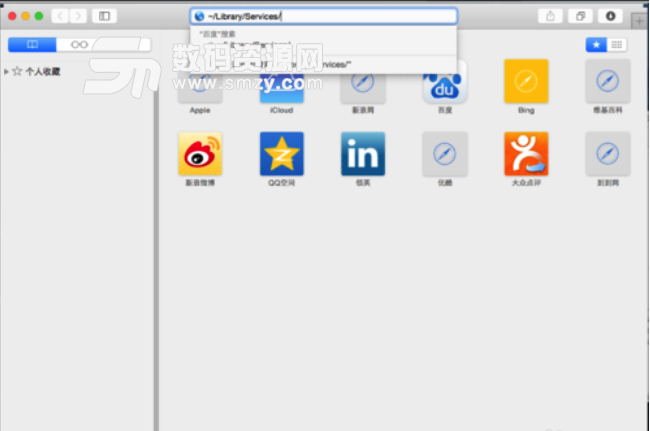
刪除之後次菜單就沒有了
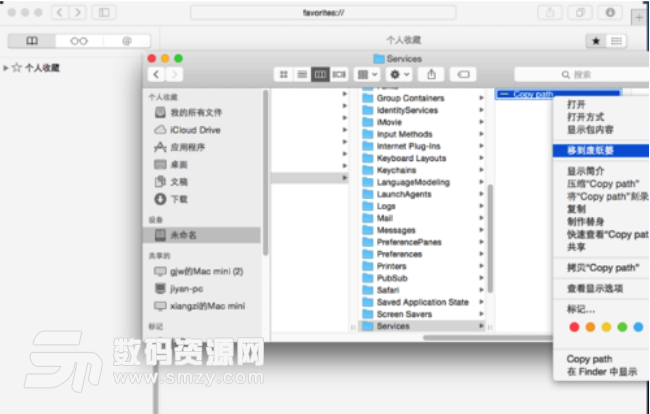
其實窗口頂端標題欄中央不僅可以顯示名稱,也可以顯示路徑
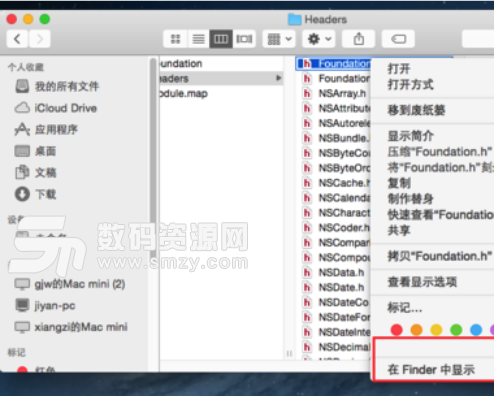
在終端中輸入defaults write com.apple.finder _FXShowPosixPathInTitle -bool TRUE;killall Finder按enter
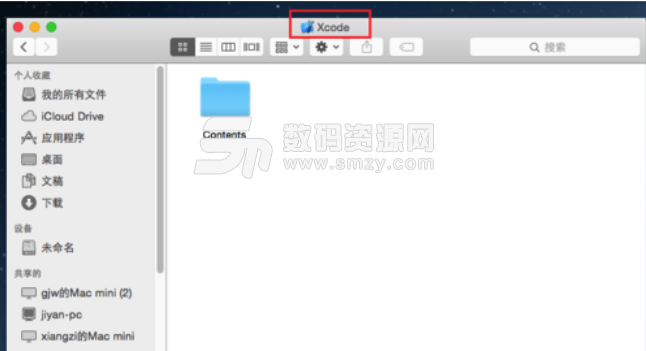
此時顯示的就是路徑而不是名稱了
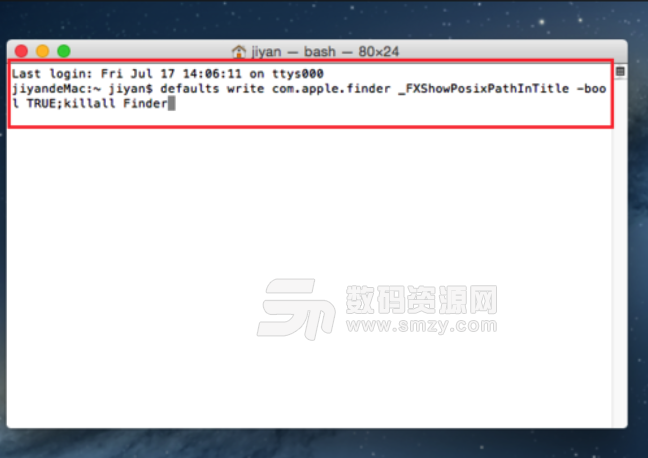
還原的方法類似,在終端中輸入defaults delete com.apple.finder _FXShowPosixPathInTitle;killall Finder 按enter即可