

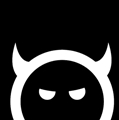
19.敲擊鍵盤 Alt+0鍵,打開動畫混合器。如圖。 此主題相關圖片如下:
此主題相關圖片如下:
Edit編輯菜單,裏麵是一些編輯動作集的編輯工具命令。
View視圖顯示菜單,裏麵是一些動畫混合器中顯示元素的工具命令。
Track軌道菜單,裏麵是一些軌道的工具命令。
Clip剪輯菜單,裏麵是一些動作剪輯工具命令。
Mix混合菜單,裏麵是一些動作混合的工具命令。
Effect影響菜單,裏麵是一些對動作影響的工具命令。
21.在出現的列表中拾取創建的動作roty。圖。 此主題相關圖片如下:
此主題相關圖片如下:
提示:你創建的動畫動作默認的都會保存在Model的Mixer | Sources | Animation的目錄下。
22.單擊鼠標左鍵選擇動作剪輯,將出現的動作移動到0到20幀之間。如圖。 此主題相關圖片如下:
此主題相關圖片如下:
下麵在為其它文字創建動畫。
模型間動作的共享
23.在像機視圖中選擇文字物體“門”,在動畫工具麵板中執行Animate | Actions | Create Connection Template命令,為其創建一個連接映射模板。如圖。 此主題相關圖片如下:
此主題相關圖片如下:
Create Empty Cnx Template創建一個空連接映射模板。
Create Empty value Template創建一個空值映射模板。
Create Connection Template創建一個連接映射模板。
Create value Template創建一個值映射模板。
提示:你可以創建一個可以自動將源層級中物體名稱映射到目標層級的映射模板,這僅在兩個層級具有相同數量子層級及子樹結構時才能正確的起作用。
24.出現拾取圖標,拾取文字物體“蘇”。在動畫軌道上單擊鼠標右鍵,在出現的菜單中執行Insert Source…命令。如圖。 此主題相關圖片如下:
此主題相關圖片如下:
25.在出現的列表中拾取創建的動作roty。如圖。 此主題相關圖片如下:
此主題相關圖片如下:
26.在動畫混合器中又出現了一個新的動作剪輯,將它移動到20到40幀之間。如圖。 此主題相關圖片如下:
此主題相關圖片如下:
27.在動畫混合器中的Effect菜單中執行Connection Template命令。如圖。 此主題相關圖片如下:
此主題相關圖片如下:
29.現在為別的文字物體創建連接映射。在模板編輯目錄Map To中拉下菜單轉換為da,單擊Validate按鈕確認。如圖。 此主題相關圖片如下:
此主題相關圖片如下:
30.在動畫混合器的軌道上單擊鼠標右鍵,在出現的菜單中執行Insert Source…命令。如圖。 此主題相關圖片如下:
此主題相關圖片如下:
31.在出現的列表中拾取創建的動作roty。如圖。 此主題相關圖片如下:
此主題相關圖片如下:
32.按照以上的方法,再為文字物體“臘”創建連接映射。如圖。 此主題相關圖片如下:
此主題相關圖片如下:
現在各個文字的動作剪輯就創建完畢,它們都在共享著一個動作源。你可以播放動畫觀察其效果。下麵在對其動畫進行編輯。
在動畫混合器中編輯動作源
34.在動作剪輯上單擊鼠標右鍵,執行Animation Editor…命令。如圖。 此主題相關圖片如下:
此主題相關圖片如下:
35.出現動畫編輯器,敲擊鍵盤S鍵或Z鍵配合鼠標左中右鍵,搖攝、縮放曲線到適合的位置。如圖。 此主題相關圖片如下:
此主題相關圖片如下:
1為選擇圖標可以選擇各種元素。
2為曲線選擇圖標。
3為關鍵幀選擇圖標。
4為矩型區域選擇圖標。
5為縮放關鍵幀圖標。
6為編輯關鍵幀圖標。
7為加入關鍵幀圖標。
8為刪除關鍵幀圖標。
9統一曲線斜坡定向圖標。
10統一曲線斜坡長度圖標。
11顯示所有的動畫功能曲線圖標。
12顯示標記參數動畫功能曲線圖標。
13顯示選擇動畫功能曲線圖標。
14對動畫功能曲線應用線性插值圖標。
15對動畫功能曲線應用貝茲曲線插值圖標。
16動畫功能曲線快照圖標。
17動畫功能曲線交換快照圖標。
18使用插入方式粘貼功能曲線區域的漣漪圖標。
19動畫編輯器參數設置圖標。
36.現在對動畫曲線進行編輯。當你播放動畫的時候,你會發現文字隻能旋轉180度,這樣到動畫結束時文字都是背著相機的。現在要對文字動畫再進行編輯,讓它360度旋轉,動畫結束時文字都是朝著相機的。在添加點關鍵幀圖標上單擊鼠標左鍵,激活添加關鍵幀工具,在動畫功能曲線大概40幀處添加點。如圖。 此主題相關圖片如下:
此主題相關圖片如下:
37.在動畫編輯器輸入參數如圖。讓其在40幀的時候剛好旋轉360度。 此主題相關圖片如下:
此主題相關圖片如下:
38.在動畫編輯器輸入參數如圖。讓其在40幀的時候剛好旋轉360度。 此主題相關圖片如下:
此主題相關圖片如下:
因為編輯的是動作源的功能曲線,所以在每一個對應的動作剪輯裏都會得到應用。
動作剪輯得編輯與混合
39.把動畫編輯器關閉。打開動畫混合器,選擇第一個動畫剪輯敲擊鍵盤Ctrl+T健打開時間屬性麵板,General標簽欄設置剪輯得時間為40幀,具體參數如圖。 此主題相關圖片如下:
此主題相關圖片如下:
這樣對動畫曲線得編輯才會生效。
40.對其它動畫剪輯得時間進行同樣的設置。
50.將動畫混合器中的時間設置成:開始幀為0,結束幀為120。將動畫剪輯的位置調整成如圖。
51.將動畫回放時間標尺上的時間也設置成:開始幀為0,結束幀為120。如圖4-54。
52.文字動畫就基本上完成了,播放一下觀察效果。如圖。 此主題相關圖片如下:
此主題相關圖片如下:
你會發現文字的旋轉的速度都是一樣的
提示:當鼠標在動作剪輯不同的位置時作用是不一樣的:上麵變黃色為在拖放出逆循環動作剪輯,中間變黃色為縮放動作剪輯,下麵變黃色為拖放出動畫循環。 此主題相關圖片如下:
此主題相關圖片如下:
現在你在播放動畫,文字就由快到慢的動畫了。你還可以非常容易的調整你想要的動畫時間。
現在對這個例子作一下總結吧。通過這個例子我們學習了在softimage | XSI中做關鍵幀動畫與非線性動畫的基本方法。有一些要注意的問題是在做關鍵幀動畫時一定要對動畫參數進行標記才能有效,這是softimage | XSI的一個特點。在存儲動作的時候可以標記也可以不標記,它們都有不同的記錄命令,不過有一點是要注意的標記有用的動畫參數可以減少你的動畫時運算量,對於大場景的製作來說這是非常重要的。通過這個例子你也可以看到softimage | XSI的非線性動畫是非常方便的,在動畫混合器中你可以很自如的修改你所創建的動畫。這就意味這當你對動畫不滿意或者你的客戶提出意見時,你就可以很方便的修改不必重新的返工而節省你大量的時間。可以見得,softimage是非常熱衷於加快你的工作流程的。