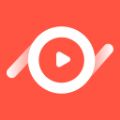


專業強大的圖片水印添加工具Retrobatch想必大家一定不陌生吧。如何完美的發揮出其功能呢?那就來這裏Mac Retrobatch批量水印添加以及圖片編輯方法看看吧。這裏就告訴您如何去使用快速方便的進行水印添加以及裁剪,調色或者添加濾鏡等等!
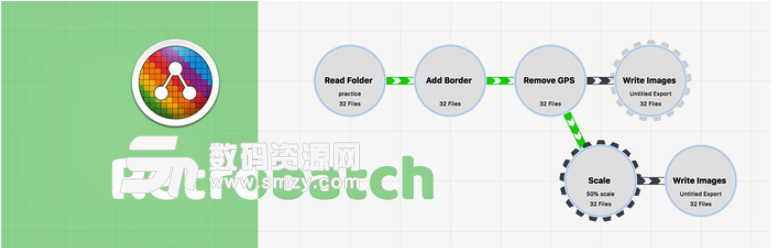
Retrobatch 由用戶自由創建 Workflow 來實現相應的功能,這些 Workflow 能取代大量的重複勞動,可以說是提高生產力的利器。Retrobatch 的一般操作是從左邊欄拖動相應動作到工作區形成節點(Nodes),節點連接起來形成一個 Workflow,最後運行這個 Workflow 即可。
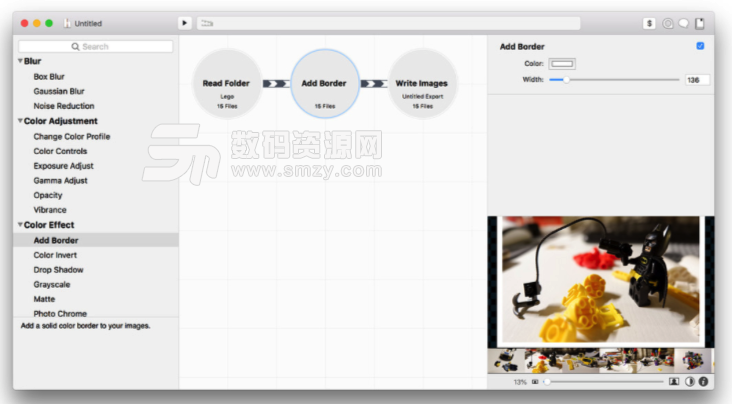
以批量給圖片加邊框為例
創建批量給圖片加邊框的工作流:批量導入圖片 → 加邊框 → 導出圖片。
1. 批量導入圖片:從左邊欄把「Read Folder」拖到工作區,在右邊欄選擇圖片文件夾(也可以直接從任意地方把圖片文件夾拖入工作區)。
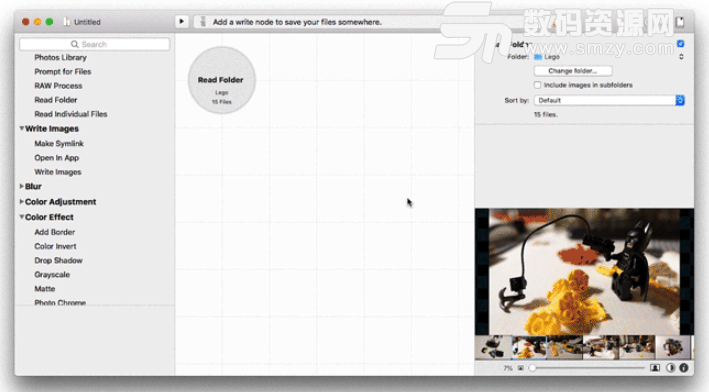
2. 加邊框:從左邊欄把「Add Border」拖到工作區,在右邊欄設置邊框顏色和尺寸。
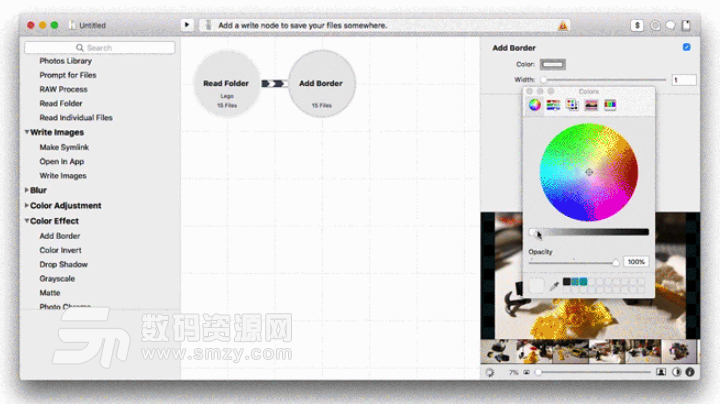
3. 導出圖片:從左邊欄把「Write Images」拖到工作區,會自動彈出窗口選擇導出到哪個文件夾,右邊欄可以設置文件名後綴。
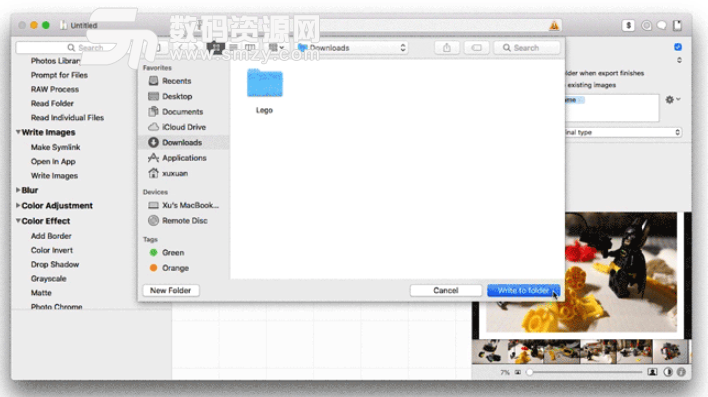
4. 運行 Workflow:以上三個節點連接成 Workflow 後,點擊上方的運行按鈕,靜待處理完成。
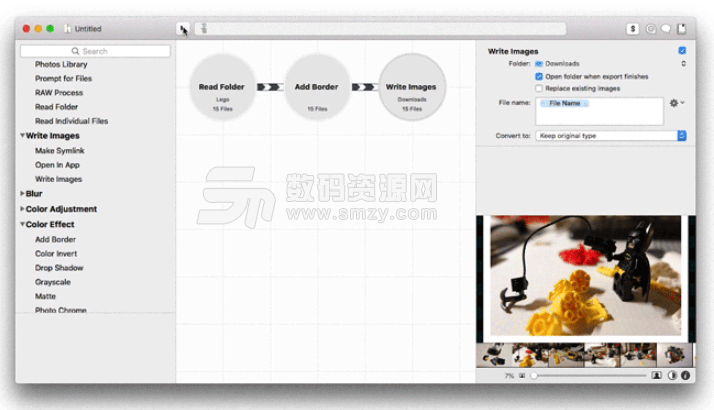
可以看到 Retrobatch 的主要操作就是 drag & drop, 它的大多數 Workflow 的邏輯都是相當簡單的,而且可視化的界麵簡潔明了,非常容易上手。需要注意的是往工作區添加新的節點不能超過一個格子的間隔,否則就連接不上。
靈活的 Workflow 組合
既然這些動作節點是可以隨意拖動連接的,那麼就表明我們可以靈活地創建各種 Workflow。比如我們可以給上麵那個批量加邊框的 Workflow 添加一條支線,讓它同時保存一份尺寸縮小 50% 的圖片,如下圖這樣:
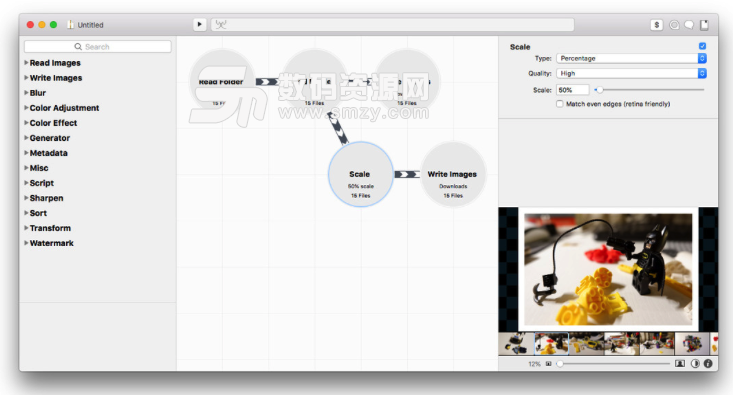
Retrobatch 就相當於提供了一套運行規則和基礎設施,剩下的完全由用戶自己去組合創造。它本身也提供了一些 Workflow 模版,比如轉換格式、添加日期等,我們也可以把自己經常用到的 Workflow 保存為 .retrobatch 格式的文件,方便下次使用。
Retrobatch 能做到的常用批量操作包括:調色、加邊框、加濾鏡、加水印、移除地址信息、裁剪、鏡像、壓縮… … 其實一個圖片編輯器的基礎功能 Retrobatch 已經覆蓋的七七八八,當這些功能在 Workflow 裏自由組合和運轉時,Retrobatch 的強大之處就顯現出來了。