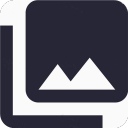
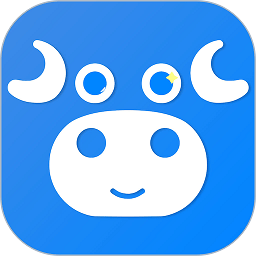
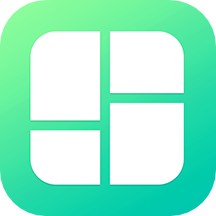
1 選擇內部滑動工具,把鼠標指針移到要進行內部滑動操作的素材上,鼠標指針的形狀會有變化,此時拖動該素材即可進行內部滑動操作。
2 內部滑動操作的效果在時間線窗中並不明顯,用戶必須在顯示窗中進行監視。左右兩端的畫麵分別是前一素材的出點和後一素材的入點。中間兩幅畫麵表示選定素材的入點和出點,數字表示平移的幀數。
3 用戶可根據需要左右移動選中的素材,直到顯示窗中顯示的畫麵能夠滿足用戶的需求。編輯完成後,用戶可以直接使用顯示窗預演編輯結果。
4 選定外部滑動工具對素材進行操作,隻有當鼠標指針移到這樣的素材上時,鼠標指針的形狀才會改變:該素材前後都有同軌道的其它素材相鄰。本例中選擇時間線窗中左起第三條素材(素材A)進行外部滑動操作。
5 用鼠標左右拖動素材A,則該素材在軌道上隨鼠標左右滑動。與此同時,前一素材的出點和後一素材的入點都被改變,而素材A則僅僅發生位置上的變化,其內部的入點和出點保持不變。
6 為了使素材的定位更為準確,用戶最好打開顯示窗對編輯情況進行監視。根據顯示窗畫麵中的數字顯示,用戶可以得知當前移動的方向和時間長短(幀數)。
7 用戶無法使用各種滑動工具直接對時間線窗中的音頻素材進行編輯。但是,如果該音頻素材與時間線窗中的某段視頻素材建立了鏈接,則當用戶對視頻素材進行滑動編輯的同時,也會影響相應的音頻部分。
知識點:在AdobePremiere 6中,新增了兩種用於編輯素材的滑動工具,它們是內部滑動工具(Slip Tool)以及外部滑動工具(SlideTool)。這兩種工具使用的位置相同,而起到的作用卻大不相同。使用內部滑動工具時,選中素材在時間線窗中占據的時間段保持不變,而該素材的入點出點做同步的平移運動。與該素材前後相鄰的其它素材不會受到影響。用戶可以把當前選中素材占據的位置想象成一個窗口,所謂"內部滑動"就是把選定的素材在這個窗口的後麵左右滑動,直至窗口中顯示出的就是用戶所需的部分。 外部滑動工具則與之不同。它的作用是確保被選定的素材保持不變,而改變同軌道中與該素材前後相鄰的兩個素材的入點和出點。前麵素材的出點被改變,後麵素材的入點被改變,二者的改變都是由於被選中素材在軌道中的移動而造成的。內部滑動工具可以應用於時間線窗中的任何一段視頻素材,但若該素材未曾經過剪裁,則對它的內部滑動操作無效。外部滑動工具隻能應用於夾在兩段素材之間的一段視頻素材,並受到兩邊素材原始長度的限製。
解例 刀片工具——使用刀片工具剪輯素材
1 在時間線窗的工具欄中選擇刀片工具,該按鈕中包含了刀片工具、多重刀片工具和剪刀消隱工具,進行功能切換的快捷鍵為C。
2 選定刀片工具後,將鼠標指針移到要剪輯的素材上,鼠標指針變為刀片形,用戶可以利用時間標尺裏的短豎線準確地定位剪斷素材的位置。單擊鼠標左鍵,則將素材切斷。
3 素材被切斷後的兩部分可以視同兩段單獨的素材,分別進行操作。但是它們在劇本窗裏的源素材文件並不會受到任何影響。
4 當用戶需要對時間線窗中所有軌道上的素材進行統一的剪斷時,可以使用多重刀片工具,多重刀片工具的指針為雙層刀片形狀。
5 選定多重刀片工具後,將鼠標指針移到要剪輯的素材上,利用時間標尺裏的短豎線準確地定位剪斷素材的位置。單擊鼠標左鍵,則將時間線窗中的所有素材在同一時間點上進行切斷。
6 被切斷的各段素材都成為獨立的部分,可以分別對之進行移動、複製、刪除等操作,彼此之間沒有確定的關係。
7 當用戶使用刀片工具時,可以按住Alt鍵將功能切換為多重刀片工具,鬆開Alt鍵後功能恢複。當用戶使用多重刀片工具時,也可以按住Alt鍵將功能切換為刀片工具。
知識點:顧名思義,刀片工具就是用來對素材進行剪斷操作的。在AdobePremiere 6中提供了兩種刀片工具可用於素材的剪斷操作--刀片工具和多重刀片工具。通過前麵章節的介紹,用戶大概已經對剪斷操作和刀片工具的用法有了感性的認識。剪斷操作,實質上就是把時間線窗中已存在的一段素材從用戶指定的位置分為兩段,係統自動保存兩段素材的入點、出點和持續時間等信息,以便在以後的操作中可以將兩段素材獨立看待。而對於用戶來講這些記錄工作是透明的,用戶隻需掌握刀片工具的用法就可以了。 刀片工具的使用方法不難學會。在實際使用中,用戶應當更加注意掌握刀片工具與其它工具的配合使用。例如,當用戶對素材剪斷位置的準確度要求比較高的時候,就應當使用放縮工具調整時間線窗的時間標尺,並通過移動工具使要剪斷的部分出現在時間線窗的顯示區域內,然後才能進行剪斷操作,在剪斷完成後,還要使用移動工具分開剪斷後的兩段素材。事實上,這也就是剪斷操作的一般步驟。
解例 剪刀消隱工具——建立素材的強弱控製點
1 用戶可以在時間線窗的工具欄中找到剪刀工具,雖然剪刀工具與刀片工具位於同一個按鈕中,但是它的作用並不是進行素材的剪斷,這一點用戶應當加以注意。
2 將鼠標指針移到時間線窗某一段素材的附加軌道上並貼近附加軌道中的紅色控製線,鼠標指針變為剪刀形狀。
3 用戶使用剪刀消隱工具在控製線上每單擊一次,即會在控製線上同時產生兩個相鄰的控製點,用戶可以通過對這兩個控製點的拖動來實現素材強度的突變。
4 再選用選擇工具,用戶可以用鼠標將其中的一個控製點拖離原來位置。當鼠標指針移到控製點上方時,指針的顏色會略微變暗。
5 用戶可以通過連續兩次使用剪刀消隱工具,並拖動素材中生成的控製點,構造出如圖所示的梯形控製折線。素材的強度會隨著左起第一條豎線而突增,並隨著左起第二條豎線而突降。
6 用戶可以使用消隱調整工具對上述編輯結果作進一步的調整。例如,可以通過將突起處的控製線段抬高來使得這一段素材的強度更高。
7 當用戶使用剪刀消隱工具的時候,可以按住Ctrl鍵將功能暫時切換為選擇工具進行控製點的調整。還可以按住Shift鍵將功能暫時切換為消隱調整工具。
知識點:通過前麵章節的介紹,用戶已經對視頻軌道與音頻軌道上的附加軌道有所了解。利用視頻軌道的附加軌道可以調整一段視頻素材的消隱情況;利用音頻軌道的附加軌道可以調整一段音頻素材的強弱情況。用戶對這兩種附加軌道的調節,都是通過在素材的控製折線上設定一個或多個控製點並修改控製點來實現的。用戶可以改變控製點在控製區內的位置,也可以改變兩個控製點之間的控製線段在控製區內的位置。Premiere中為用戶提供了一係列的用於處理控製線和控製點的工具。剪刀消隱工具就是其中的一種。通過使用剪刀消隱工具,用戶可以在音頻軌道和視頻軌道的附加控製區內設置兩個相鄰的控製點,利用它們可以使素材的強度在一段特定時間內急劇地增加和減少。當素材中一段畫麵的強度急劇發生改變的時候,在影片中的表現效果就是畫麵突然地消失或突然地出現,好像被剪刀修剪過一樣。
解例 交叉消隱工具——在音頻素材之間建立交叉消隱
1 為了在兩段音頻素材之間建立交叉消隱,用戶應首先將兩段音頻素材的位置放好。如圖所示,兩段素材應位於時間線窗中的不同軌道,並在時間線上有相互交叉的部分。
2 選定交叉消隱工具後,先單擊前一段音頻素材,再將鼠標指針移到第二段音頻素材上,此時鼠標指針變為交叉線形狀。
3 單擊第二段音頻素材,此時兩段素材會閃爍幾下。這表示當前操作對兩段素材都有影響。同時兩段素材的控製線形狀會有變化。
4 經過交叉消隱工具處理後,兩段音頻素材的強弱控製線都有所變化。由下圖用戶可以看出:當第二段素材開始後,第一段素材的強度逐漸變小,而第二段素材的強度逐漸變大,而兩者的總體效果是不變的。
5 交叉消隱工具雖然是對兩段素材進行綜合的處理。但是這一處理一旦完成,兩段素材之間便不存在互動的關係了。用戶可以將兩段素材的位置改變,而控製線的形狀不會因此而改變。
6 如果用戶想要根據素材變化的情況重新設定素材之間的交叉消隱,可以再次應用交叉消隱工具對之進行操作。係統會根據新的條件計算控製線的形狀。
7 當選用交叉消隱工具時,用戶可以按住Ctrl鍵將功能暫時切換為選擇工具。以便對控製線上的控製點及時進行調整。
知識點:在影片的編輯中,音頻素材的效果處理也是不容忽視的一環。本例中介紹的交叉消隱工具就是專門用來進行音頻效果處理的。用戶在處理影片中的音頻素材的時候,經常需要製造兩段音頻素材之間的淡入淡出效果。即一段素材的音量慢慢地減弱,與此同時另一段素材的音量漸漸增強,而影片在這一時間段內的總體音量效果不變或者變化不大。用戶當然可以通過對兩段素材的單獨加工來實現這一目的。但是這樣做比較麻煩,效果也不是很好。通過使用Premiere提供的"交叉消隱工具",用戶可以在兩個音頻素材之間快速地自動建立一個音頻交叉淡化過渡。用戶隻需把兩段音頻素材置於不同的軌道,調整好各自的位置,就可以利用交叉消隱工具對兩段素材進行綜合操作了。係統將根據兩段素材交叉的時間,自動計算出兩段素材衰減或增益的幅度,實現兩段素材的交叉消隱。
解例 消隱調整工具——調整附加軌道上的控製線位置
1 選定時間線窗工具欄中的消隱調整工具,將鼠標指針移到素材附加軌道中的控製線附近,鼠標指針變為紅色短橫線與雙向箭頭的形狀。
2 用鼠標拖動時間線窗中的一段控製線,則被拖動的線段將會平行地在附加軌道中移動,用戶可以通過按住Shift鍵來更精確地調整控製線的位置。
3 用戶應當注意的是,雖然消隱調整工具的操作對象是鼠標指針當前所在的控製線段,但是這一操作肯定會改變與這一控製線段相鄰的控製線段的位置。特別是對於非水平狀態的控製線,這種影響更為明顯。
4 當使用消隱調整工具進行非水平控製線的調整時,如果這條控製線能夠隨鼠標指針進行平行移動,它就會平行移動。而其兩段的控製點以及相鄰的控製線會隨之移動。
5 如果這條控製線受到附加軌道上下邊界的限製無法平行移動,則被限製一側的控製點將停止移動,而另一側的控製點仍可自由滑動。
6 當用戶使用消隱控製工具的時候,可以通過按住Ctrl鍵將當前功能暫時切換為選擇工具,調整控製點的位置。
7 用戶還可以在按住Alt鍵的同時,對立體聲音頻素材的附加軌道上的藍色控製線進行調整。這一調整可以改變立體聲音頻素材的左右聲道均衡狀況。
知識點:同剪刀消隱工具和交叉消隱工具一樣,消隱調整工具是用於處理時間線窗中素材消隱的工具。消隱調整工具作用的範圍是在音頻素材軌道與視頻素材軌道的附加軌道上。使用消隱調整工具,可以對音頻和視頻附加軌道上的某一段控製線進行調整。我們知道,控製線的作用是對相應素材信息在影片中的強弱狀況進行控製。對於原始視頻素材來說,其素材信息一般來說已經是最大值了,用戶如果想要在影片中減弱視頻素材的效果(例如降低畫麵亮度,使畫麵淡化),就應當降低這一段視頻素材的強度,具體到時間線窗中的操作,就是使該片斷對應控製線段的位置降低。對於音頻素材來說,情況又略有不同。因為時間線窗中引入的原始音頻素材尚有增強的餘地。用戶不僅可以令該素材產生衰減,也可以對素材進行增益操作。另外,對於立體聲素材,用戶不僅可以設定其整體的強弱效果,還可以對左右聲道的均衡狀況進行設定。
解例 軟鏈接工具——使用軟鏈接工具處理素材的鏈接
1 用戶可以在時間線窗工具欄中選取軟鏈接工具,把素材中的某一段視頻素材和某一段音頻素材鏈接起來。
2 選定軟鏈接工具以後,時間線窗素材上的鼠標指針變為雙連環形,此時可以對素材進行鏈接操作。找到要鏈接的兩端素材,先單擊其中的任何一個將之選定。
3 然後用鼠標單擊另一端素材,此時兩段素材會同時閃爍幾下,表示當前的操作同時作用到了兩段素材上。兩段素材就鏈接好了。
4 兩段素材的軟鏈接完成以後,用戶就可以將之當作一個整體來進行各項操作。例如,可以同時改變它們在時間線窗中的起止點。兩段素材之間相對的位置關係也不會被破壞。
5 如果用戶想要對鏈接中的某一段素材進行單獨的移動、選定等操作,可以選用工具欄中的忽視鏈接工具來進行。
6 如果用戶想要永久性地破壞素材之間的鏈接,可以選用菜單欄中的BreakLine選項來取消鏈接。對於複合素材中的硬鏈接,用戶同樣可使用這一選項來破壞掉。
7 如果用戶選定的兩端素材中有一段素材是某一硬鏈接中的一部分,則用戶的鏈接操作會失敗,此時需先破壞原有的硬鏈接;如果有一段素材是某一軟鏈接中的一部分,則用戶的鏈接操作成功,原軟鏈接被破壞。
知識點:在影片的製作中,用戶經常要引入一種複合素材。在複合素材中同時包括著視頻和音頻兩方麵的信息。當用戶把一段複合素材裝配到Premiere中的時間線窗的時候,該素材在形式上被分為視頻和音頻兩段素材,分別處於一條視頻軌道和一條音頻軌道上。在這裏,兩條軌道上的素材之間具有的關係就是鏈接關係,用戶無法隨意改變它們之間的相對位置。如果被鏈接的素材及其鏈接來自於同一原始素材文件,那麼這種鏈接稱為硬鏈接。硬鏈接可以被打斷,但是不能恢複。 實際操作中,用戶也可以根據自己的需要,將時間線窗中的一些視頻素材和音頻素材鏈結在一起。由於這種鏈接的對象不是來自同一個原始素材文件,而是由於用戶的編輯才鏈到了一起,因此被稱為軟鏈接。軟鏈接也可以被用戶打斷,同時它是可恢複的,用軟鏈接工具把素材重新鏈上就可以了。對軟鏈接之後的素材進行的操作可以與硬鏈接一樣,但軟鏈接素材中的各部分在劇本窗中仍各自作為單獨的素材文件出現。
解例入點出點工具用入出點工具控製素材持續時間
1 用戶可以在時間線窗工具欄中選擇入點和出點工具。這兩個工具共用同一個按鈕,可以使用快捷鍵N來進行快速的功能切換。
2 當選用入點工具時,素材上的鼠標指針會變成小旗子的形狀,旗子上寫著IN的字樣。用戶可以用它來設定素材的入點。
3 通過利用時間標尺上的短豎線進行定位,用戶可以快速地找到所需的入點位置。在此位置上單擊鼠標左鍵,則素材的入點位置被重新設定,入點以前的素材部分被刪除。
4 當選用出點工具時,素材上的鼠標指針會變成小旗子的形狀,旗子上寫著OUT的字樣。用戶可以用它來設定素材的出點。兩種旗子方向相反,很容易分辨。
5 通過利用時間標尺上的短豎線定位,用戶可以快速找到所需出點位置。在此位置上單擊鼠標左鍵,則素材的出點位置被重新設定,出點以後的素材部分被刪除。
6 素材入出點的設定不會影響到它在劇本窗中的原始素材文件。在入點出點工具的使用中,用戶可以通過按住Alt鍵來暫時切換使用兩種工具,按住Ctrl鍵可以暫時使用選擇工具調整素材位置。
7 當使用其它工具時,用戶可以通過同時按下Ctrl鍵和Shift鍵來暫時使用入點工具,通過同時按下Ctrl鍵和Alt鍵來暫時使用出點工具。
知識點:在前麵的介紹中,我們已經不止一次地接觸到了素材入點與出點的設置問題。所謂一段素材的入點,就是指這一段素材的起始點,素材的出點就是它的終結點。當原始素材被裝入時間線窗之後,這一段素材中往往會有許多的冗餘部分,需要被剪掉;或者這一段素材要分為幾個部分,分別出現在影片中的不同位置。這時就要對素材的入點和出點進行重新設置,以改變素材的起點、終點以及持續時間。在前麵的介紹中,我們已經了解了在顯示窗中設定素材入出點的方法、在時間線窗中使用各種工具改變素材的入點出點的方法。在時間線窗中,Premiere 6還為用戶提供了專門用於為素材設定入點的工具和設定出點的工具。其實,這兩個工具的功能都可以用選擇工具來實現,但是由於它們的圖標比選擇工具意義更明確,出錯的可能性較小,因此實際上更為常用一些。
解例可視標記與鎖定標記——設定禁用、鎖定、害羞的軌道
1 素材的禁用標記位於時間線窗軌道的左側,用戶可以通過單擊這一標記來決定是否讓該標記的語言被顯示出來。
2 單擊可視標記,則可視標記所在的標記框變為空白,此時用戶將無法通過顯示窗來預演該軌道上的所有素材編輯結果。
3 鎖定標記在可視標記的旁邊,通過對這一標記的設定,用戶可以為該軌道上的所有素材設置"寫保護",不會被意外改變。
4 素材的可視標記除了用來禁用素材意外,還可以設定當前軌道為"害羞軌道"。用戶可以在按住Ctrl鍵的同時單擊標記框中的眼形標記,則此標記會變為空心圖形,此時該軌道即為"害羞軌道"。
5 用戶可以在時間線窗右上角的屬性菜單中選擇Hide Shy Tracks選項將時間線窗中所有的害羞軌道隱藏起來。當需要對這些軌道進行編輯的時候,再用Show Shy Tracks將其恢複。
6 對於音頻素材軌道來說,鎖定標記的用法與音頻素材軌道是一樣的,而可視標記就變成了"可聽標?quot;。用戶同樣可以把一條音頻軌道設定為"害羞軌道"。
7 當用戶不想讓某一條軌道繼續"害羞"的時候,可以首先選擇屬性菜單中的Show Shy Tracks選項將該軌道顯示出來,然後按住Ctrl鍵再次單擊空心標記。
知識點:在介紹素材的禁用與鎖定的時候,我們已經接觸過一些關於時間線窗軌道左端的可視標記和鎖定標記的操作。用戶可以方便地通過單擊鎖定標記來使整條軌道上的素材不會再為任何操作企圖所改變。從而起到一個"寫保護" 的作用。防止因為意外的誤操作而使用戶的編輯成果遭到破壞。用戶還可以通過單擊可視標記來禁用整條軌道的素材,此時雖然該軌道還存在於時間線窗中,但是對於顯示窗和編譯工具來說,這條軌道視同已不存在。用戶可以利用這一功能來觀察如果當前軌道上的所有素材被刪除,則整個影片會有怎樣的變化;也可以利用這一功能來暫時屏蔽時間線窗中的某一條軌道,觀察其它軌道上素材的編輯狀況。除此之外,用戶還可以用可視標記還來設定"害羞軌道"(ShyTrack)。當一條軌道被設定為害羞軌道以後,可以通過時間線窗屬性菜單中的HideShy Tracks選項將"害羞軌道"隱藏。當時間線窗中的軌道數較多的時候,使用這一功能可以把暫時不處理的軌道隱藏起來,從而簡化工作環境。