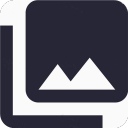
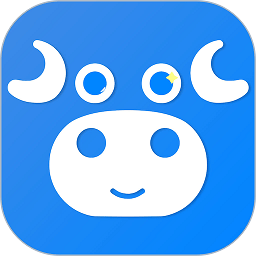
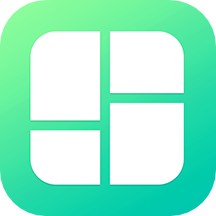
1 用鼠標左鍵按住滾動按鈕,片刻之後出現此按鈕中隱藏的工具選項。用戶也可以使用快捷鍵P來直接進行按鈕功能的切換。
2 選定波動編輯工具以後,將鼠標指針移到兩段素材的交界處,鼠標指針會變為紅豎線與單層雙向箭頭的形狀。此時可對素材分界線進行波動編輯。
3 拖動鼠標指針,則兩段素材的交界線會隨之移動,用戶可以根據素材交界線的延長線確定素材交界線在時間標尺上的位置以及它和其它素材之間的關係。
4 鬆開鼠標左鍵,則交界線連同後麵的素材已經都統一到了新的位置。與滾動編輯工具不同,波動編輯工具受源素材時間長度的影響並不那麼大。
5 用戶可以通過"查看邊緣"選項來監視素材的編輯情況。為做到這一點,用戶需要單擊時間線窗右上角的按鈕,打開時間線窗的屬性設定菜單,並選中其中的Edge View選項。
6 此時用戶可以在顯示窗中實時觀測到兩段相關素材的變化。這一功能對於滾動編輯和波動編輯都是非常重要的。
7 在使用波動編輯的時候,如果鼠標指針不在兩段素材的分界處,則鼠標的作用可以視同於"選擇工具"。如果鼠標指針在兩段素材的分界處,同時按住Alt鍵則可進行滾動編輯操作。
知識點:如果用戶希望快速改變時間線窗中某一個獨立素材的時間長度,同時又不要求影片整體時間保持不變的時候。則可以使用時間線窗工具欄中的波動編輯工具。波動編輯工具的作用是在不影響時間線窗裏同一軌道上所有其它素材持續時間的前提下,改變某一段素材的持續時間。在波動編輯方式下,被編輯素材的出點隨鼠標指針而變化,它的所有後續素材將跟隨被編輯素材的出點做平移運動。波動編輯工具與滾動工具的用法有著重要的區別。可以說,滾動編輯工具是從影片的整體出發,照顧總的時間長度,同時對兩段素材的時間長度進行編輯;而波動工具則是從個別的一段素材出發,其目的就在於確定一段素材的時間長度。明白了兩者的區別,用戶在使用時就可以根據實際情況,選擇正確的工具了。通過設置時間線窗的屬性,可以讓顯示窗即時顯示被編輯素材的邊緣,使編輯操作更為準確。