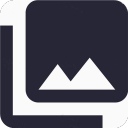

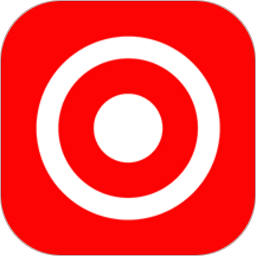
使用工具加工素材
本章導讀素材加工是一項細致繁瑣的工作,需要用戶投入大量的細心與耐心。在加工的過程中,功能齊全、順手易用的工具更是不可缺少的。Adobe Premiere 6為影片中的素材加工提供了豐富實用的工具。這些工具根據其各自的使用特點被放置在Premiere界麵裏適當的位置上,供用戶隨手取用。時間線窗是各種素材片斷的加工廠,與Adobe Premiere 4.2中的構造窗(Construction Window)相比,其中集成了更多的工具按鈕、更強大的軌道編輯功能。本章中,將著重對時間線窗中的各工具按鈕的用法給出詳細的實例講解。本章內容有較強的操作性,用戶必須充分結合實踐才能熟練地掌握。 解例 使用選擇工具選定、移動素材1 工具欄位於在時間線窗內的左上角,工具欄中被按下的按鈕表示當前正在使用著的工具。在工具欄中單擊"選擇工具",快捷鍵為V。
2 選定"選擇工具"後,鼠標箭頭無變化。此時用鼠標單擊時間線窗中的某一段素材,則該素材的周圍出現一圈閃爍的虛線框,表示該素材已被選中了。
3 把鼠標指針移到該素材上,按住鼠標左鍵不放並拖動鼠標,可以將素材拖到其他軌道或者當前軌道的其他位置上去,鬆開鼠標左鍵,則該素材在鬆開的位置"安家落戶"。
4 對於靜止畫麵素材和音頻素材,選擇工具可以發揮更大的作用,它不僅可以改變這些種素材在時間線窗中的位置,還能改變它們的長度。
5 將鼠標指針移到靜止畫麵素材的邊界,鼠標指針會變為兩邊帶箭頭的紅豎線形狀。此時按下鼠標左鍵並左右移動鼠標即可以改變靜止畫麵素材在時間線窗內的長度。
6 音頻素材的長度也可以用上述方法進行改變。不同之處在於音頻素材的長度隻能比原始的素材長度短。被縮短的音頻素材在播放時保持原速度從頭播放,到終點戛然而止。
7 改變時間線窗中視頻素材的長度也可用上述方法實現,但視頻素材的長度改變(即設置入點出點)往往對精確度有更高的要求,最好采用其它的工具。
知識點:在時間線窗的左上角有兩排工具按鈕。如果你仔細觀察,會發現其中一些按鈕的右下方有一個小小的三角形箭頭。把鼠標指針移到這樣的按鈕上,按住鼠標左鍵,你會發現"隱藏"在該按鈕中的一些擴展功能。按住鼠標左鍵,把鼠標指針移到某一功能圖標上並釋放鼠標左鍵,你會發現該按鈕上的圖標變成了剛才所選的功能。這一操作又可以稱為"激活"該按鈕的這一功能。因此,雖然按鈕隻有八個,但是實際上裏麵卻包含了21種常用的工具。基本上為用戶編輯素材提供了足夠用的功能。而且位於同一按鈕的各種功能比較相近,便於用戶記憶它們的位置,一般不會出?quot;找不到想要的工具"的局麵。用戶在按下了某一種工具按鈕之後,就可以用鼠標在時間線窗內進行這種按鈕當前指定的操作了這些工具按鈕中,最常用的就是第一個按鈕--"選擇工具"。這一工具是時間線窗中的默認工具,每回打開Premiere的時候,時間線窗都會自動指定"選擇工具"為當前使用的工具。在上一章的實例中,用戶已經對這種工具有了感性的了解。在此,讓我們來全麵地總結一下它的功能。