
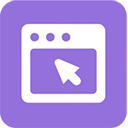

【用窗口組織素材】設定係統屬性
使用窗口組織素材
本章導讀 素材是影片製作的原材料。在影片的製作過程中,用戶需要合理、有效地對各種素材進行組織管理。通過上一章的介紹我們已經初步了解了Adobe Premiere 6中的劇本窗對素材文件的組織管理功能。實際上,在從原始素材到影片成品的加工過程中會生成許多不是以文件形式存在的素材片斷。這些素材片斷是無法用劇本窗來進行管理的,而需要使用Premiere中的時間線窗、顯示窗等窗口來進行管理。在本章中將介紹這些窗口如何實現對素材片斷的管理、這些窗口以何種方式容納並控製素材、這些窗口為素材的加工提供了哪些服務性的工作以及各種窗口的使用方法。
例解 設定一個高效率的用戶環境
1 選擇菜單欄中的Edit→Preference選項,打開整個係統的默認選項設置對話框。在General / still Image選項設置中可以設定Premiere打開時的初始對話框,靜止畫麵的默認長度等選項。
2 單擊對話框上方的下拉菜單,用戶還可以進行其他方麵的選項設置。其中的Auto Save / Undo選項用於設定係統的自動保存的時間間隔值、可恢複上一步操作的次數等默認值。
3 還有一個選項Scratch Disks/ Device Control,用於設置捕獲、預演影片時的臨時工作磁盤空間以及設置外接設備控製狀況。
4 在菜單欄裏選擇Window→Timeline Window Option
在時間線窗的選項設置對話框裏,用戶可以根據需要設定時間線窗裏的圖標大小、素材顯示方式、時間線標尺單位和影片起點位置等選項。
6 在顯示窗的標題欄上單擊右鍵可以打開顯示窗的選項設置對話框。該對話框的功能和設置方法與時間線窗的選項設置對話框基本一致。
7 對時間線窗和顯示窗屬性的設定是經常性的操作,在單擊OK後直接生效。在整個係統的默認選項設置中,有些選項(如恢複次數)必須重新打開Premiere才能生效,而對這種選項值的設定,通常也是一勞永逸的。 知識點:磨刀不誤砍柴工。在開始了解AdobePremiere 6中各種窗口的使用方法之前,讓我們先來介紹一下如何更改係統的設置,從而設定一套更高效,更符合用戶使用習慣的係統設置。首先介紹一下整個係統的默認選項設定。在這個設定窗口中可以指定很多係統操作默認的設定值。例如在打開Premiere的同時打開默認的對話框、磁盤空間不足警告、設定靜止畫麵素材裝配進時間線窗的初態;自動保存和恢複操作的默認選項;磁盤工作空間和設備控製等等。用戶對各種素材片斷的加工大多要在時間線窗和顯示窗中進行,通過合理設置時間線窗和顯示窗的窗口選項可以使用戶在加工素材時的思路更加清晰,也有利於加工一些有特別要求的片斷。例如有時候需要控製素材片斷的幀數,有的時候又需要按照時間來確定素材的長短與位置。用戶必須改變時間線標尺單位和顯示窗裏的數字單位才能實現這些目的。對時間線窗和顯示窗屬性的設定要求用戶隨時根據需要進行設定,也是素材加工過程中比較常用的操作。
解例 增減軌道增加與刪除素材編輯軌道
在AdobePremiere 6中,用戶可以使用多條軌道對素材進行編輯。為什麼素材的編輯需要使用軌道方式來操作呢?這是因為在一般影片製作的過程中,並不隻是把所有的素材簡單地排到一條時間線上,全部使用硬切就可以了。這種做法雖然容易實現,但是這樣製作出來的影片單調沉悶、毫無生趣;當素材增多的時候製作者很難迅速有效地排列好所有的素材,思路容易混亂。更重要的一點是,音頻素材與視頻素材是無法在同一軌道上實現連接和混合的。而若使用Premiere中的多軌道素材編輯方式,則不會出現上述的問題。由於音頻素材與視頻素材分別處於各自專用的軌道上,製作者可以直觀迅速地實現視頻素材與音頻素材的同步播放。同時多個視頻軌道可以協同工作,這就使得製作者一方麵可以以更清晰的思路組織大量的視頻素材片斷,另一方麵可以在影片中應用許多種特級效果,增強了影片的可看性。AdobePremiere 6為用戶提供了99條視頻軌道和99條音頻軌道,完全可以滿足用戶的一般需要了。而若使用Premiere中的多軌道素材編輯方式,則不會出現上述的問題。由於音頻素材與視頻素材分別處於各自專用的軌道上,製作者可以直觀迅速地實現視頻素材與音頻素材的同步播放。同時多個視頻軌道可以協同工作,這就使得製作者一方麵可以以更清晰的思路組織大量的視頻素材片斷,另一方麵可以在影片中應用許多種特級效果,增強了影片的可看性。AdobePremiere 6為用戶提供了99條視頻軌道和99條音頻軌道,完全可以滿足用戶的一般需要了。