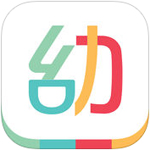
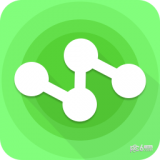
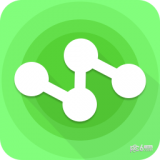
| 1 用鼠標右鍵單擊要鎖定的選項,在彈出的菜單裏選擇Locked選項,該素材即被鎖定。 3 單擊時間線窗某軌道欄左側的"鎖定標記",標記框內出現鉛筆與紅斜線的圖標。鼠標指針移至該軌道的素材上,出現帶鎖的箭頭,表示已將該軌道整個禁用了。 6 被禁用的素材仍在時間線窗內,用戶仍可以對被禁用的素材進行移動、剪斷等操作。被禁用素材始終會占據時間線窗中的部分編輯空間,直到用戶把被禁用素材刪除。 知識點:通過上一個例子我們可以知道,在素材的編輯過程中,對某一素材的操作往往會導致其他素材發生改變,例如直接插入操作就改變了與新素材同軌道同時間段的素材在時間線上的位置。有的時候,這種變化是用戶不需要的。為了避免這種情形的出現,Premiere提供了鎖定素材的功能。通過鎖定某一段素材,可以把這段素材的長度、時間線位置等各項屬性固定下來,不會由於外因而改變。還可以對整個一條軌道進行鎖定,以防止意外造成的變化。鎖定是影片製作中一項很重要的安全性措施。 素材的"禁用"或"失活"也是Premiere中的一項安全性措施。當用戶想要刪除某段影片中不需要的素材,而又擔心刪除操作會造成意外影響的時候,就可以先將該素材禁用,然後預演整個影片。如果沒什麼異常的話,就可以放心地刪掉這段素材了。另一種情況是當時間線窗裏的多條軌道上有多個複合素材的時候,為了觀察其中一些素材的預演情況,可以暫時禁用其他的素材。 例解 添加聲音為劇本加入一段音頻素材 1 在劇本窗中找到要添加的音頻文件。在列表顯示方式下,單擊劇本窗上方的Media Type選項,可以幫助用戶快速找到所需的音頻文件。 知識點:對於一個完整的影片成品來說,聲音的效果是非常重要的。AdobePremiere 6中支持用戶使用多種格式的音頻文件。包括Audio Inter-change類型(*.aif)和WindowsWaveform類型(*.wav)。為了便於播放聲音文件和編輯聲音文件,用戶使用的計算機必須配有一塊聲卡。現在絕大多數的聲卡都帶有聲音捕獲軟件,可以用來生成聲音波形文件。實際上,Windows附件中的錄音機就是一個具有簡單的聲音捕獲功能的應用程序。除此之外,許多的視頻捕獲卡在捕獲視頻信號的同時也會捕獲到相應的數字化聲音信息。但一方麵,影片中的聲音素材有很多不是與視頻素材同步的,而是要單獨錄製;另一方麵,有些音頻素材要求有比較高的清晰度。擁有一塊好的聲卡,會使聲音素材的捕獲更為方便。 音頻素材在時間線窗中的裝配與各項操作類似與視頻素材的裝配與操作,不同之處在於音頻素材在時間線窗中有自己的軌道,因此通常很少會與視頻素材發生時間位置上的影響和衝突。 例解 素材的剪切、複製與粘貼剪切、複製、粘貼素材的演示 知識點:用戶可以對被裝配到時間線窗中的素材文件進行Cut、Copy、Paste操作。對於這些操作想來用戶並不陌生,因為當我們在進行Windows中的文本編輯和文件管理的時候,經常要和這三條命令打交道。事實上,這三條命令在Premiere中起到的作用與它們在文本編輯或是文件管理中起到的作用基本類似,而在原理上其實就是一樣的。當用戶對時間線窗中的某一段素材使用Cut命令的時候,係統將該段素材複製到剪貼板中,同時把它從時間線窗口中刪除。Copy命令則隻把素材複製到剪貼板而不進行刪除操作。執行Paste命令的時候,係統將剪貼板中的內容複製到當前位置,如果剪貼板中什麼也沒有,Paste命令就會失活,菜單中此項變灰或變沒。在進行文本編輯或者文件管理的時候,係統進行的操作是一樣的,隻不過對象不是素材而是文字或文件的指針。在這裏Cut是剪切的意思,這一操作與前麵提到的剪斷素材是兩個完全不同的概念,讀者要注意加以區分。 |