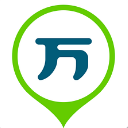


現在很多公司的電腦分布太廣,也是就導致了資源流失,這該如何是好呢!DameWare使用方法詳細解析來幫助你。讓你可以通過這款dameware10中文版軟件來進行全方位的覆蓋,讓你可以更好的管理公司的電腦,通過遠程控製來了解每台電腦的基礎信息,讓你不用在每天奔波樓層去對電腦的管理和維護,隻需要DameWare使用方法詳細解析就可以輕鬆幫你解決這些問題。
下載壓縮文件後,解壓,有一個DameWare NT5x.exe 就是我們需要的安裝程序了,雙擊它,安裝
過程很簡單,一直點下“繼續”就行了,當然你也可以選擇安裝路徑。
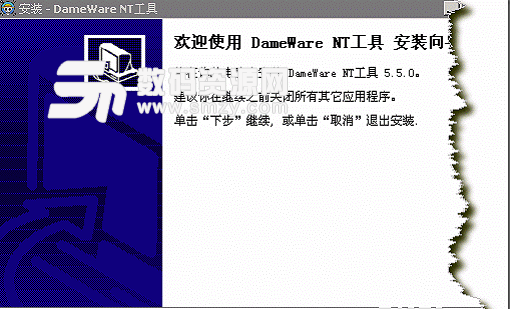
安裝完成後,會在“開始”菜單“程序”裏創建一個“DameWare NT 工具”的目錄,展開它會有四個工具的快捷方式,接下來先簡單介紹一下這四個工具的作用。

DameWare Exporter它能夠有選擇地輸出WINDOWS NT係統的網絡、邏輯和物理驅動器、打印機、用戶、組、AD等信息的工具,功能非常的強大。
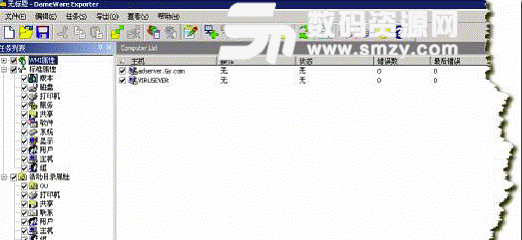
我們可以查看左邊的任務列表。展開它可以看到能夠做到的各種係統操作,包括WMI屬性(可以做很多事情)和標準屬性(有磁盤,打印機,服務,共享等),還有活動目錄的屬性(有OU,用戶,主機等)。右邊的“Computer List”欄裏安裝完默認會有域控製器和本機。當然我們可以右擊選擇“添加”從域目錄中添加任何一台機器。(還可以選擇“從文件添加”來批量添加機器)。
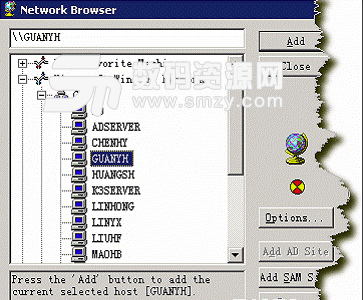
選擇菜單欄上的“查看”—> “選項”打開“Exporter 選項”。設置活動目錄等各項的輸出選項。
默認情況下的輸出文件類型是XML,輸出路徑是
“我的文檔\DameWare Development\Exporter”可以修改輸出文件類型為.TXT,路徑可以隨意修改,但這裏有一點要注意。修改完成後最好重新啟動DameWare Exporter。

設置好輸出選項後,我們在“Computer List”選中輸要查看信息的計算機,然後在“任務列表”欄選擇需要查看的項目,然後右擊輸要查看信息的計算機選擇“啟動輸出”。
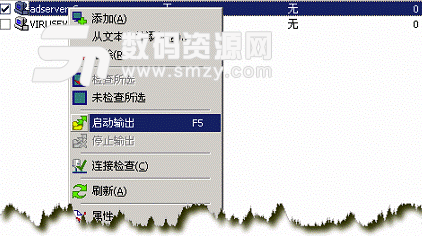
這時候在最下方的“導出”欄就會顯示導出項目的進程,同時會在設置的輸出目錄裏生成許多的記錄了計算機信息的文件。
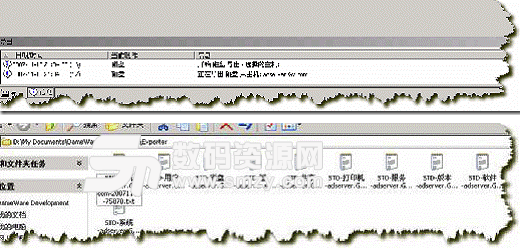
DameWare Exporter 就介紹這麼多,這個工具我也用得很小,其它功能大家可以自己去發掘。
打開DameWare NT 工具的界麵如下,光看界麵我們就能想象得到它的強大功能了。

從左邊的Bowser 麵板我們可以看到它能做到的事情,管理活動目錄,Windows網絡,域中的服務器和客戶端等等,我們先來看看它針對整個域的管理能力。從下圖可以看到它能夠管理域控製器(adserver),並且能夠管理域成員,能夠查看添加域成員,還能夠同步域,能夠管理域的組和用戶。功能的使用很簡單,這裏不再作介紹。

我們再來看看它對域的組和用戶的管理,雙擊組,我們能夠得到域控製器上的所有組的列表。右擊一個組,是管理組的功能,有複製、刪除、查看屬性等等。

再來看看管理用戶,雙擊“用戶”,很快就能得到域中的用戶列表,隨便選擇一個用戶,單擊右鍵,看看它的管理功能,新建用戶、複製、刪除、重設密碼等等,跟域的自帶管理工具一樣的功能!當然,這是借助域控製器來實現的。
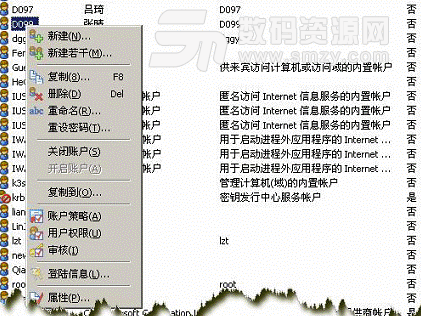
接下來我們看一下它管理域中任意主機的功能,下圖中的服務器列出的是域中的所有服務器,工作站是所有在線的客戶端,主機應該是包括服務器和在線以及不在線的所有客戶端。展開主機列表,選擇任意主機並右擊,列出所有的管理功能。非常完全,這裏不在一一介紹。

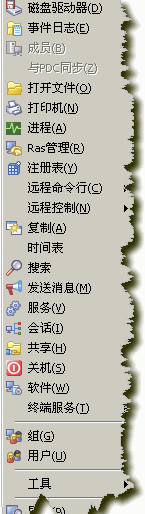
雙擊打開DameWare 迷你遠程控製工具,主界麵如圖所示,左邊“主機名/IP 地址”欄顯示的是當前要連接控製的主機,右邊的“主機”欄顯示的是保存的曾經連接過的所有主機。這裏我們以連接一台新的主機為例。
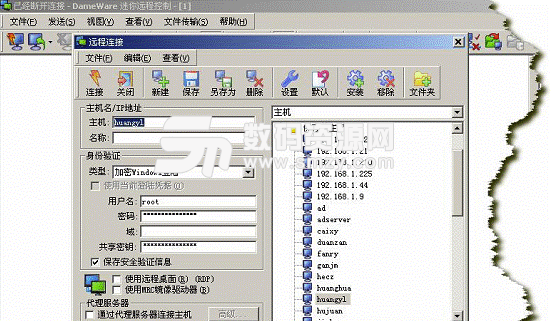
在“主機”欄裏輸入要連接的主機名或IP 地址。填上具有管理員權限的用戶名和密碼,域可不填,填寫完之後點擊連接。

如果是第一次連接該主機,或之前有連接過但是已經刪除了客戶端的服務將會出現一個連接錯誤的對話框。提示我們連接目標還沒有安裝DameWare 迷你遠程控製的服務。DameWare 迷你遠程控製的最大好處是不需要手動在被控端安裝被控服務(有時會例外)。這時隻需要點擊“確定”就可以在自動在連接目標的計算機上安裝被控端服務了。
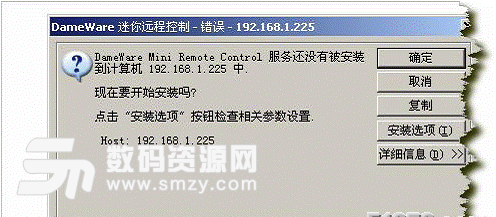
但是我們最好設置一下“安裝選項”,會有許多幫助。點擊“安裝選項”出現一個對話框,這個對話框裏的選項說明都很明了,我們可以根據需要選擇。“斷開連接後停止服務”是在斷開連接目標後停止被控端的服務,但不會卸載,再次控製目標計算機時隻需啟動服務即可。如果是在局域網內最好勾選第三,四項即可。然後打開“編輯”選項。
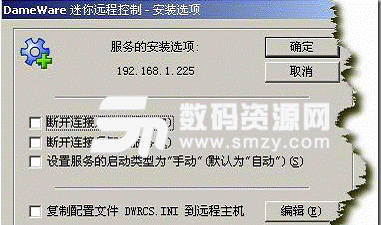
“編輯”對話框裏可設置的就比較多,在“普通”選項卡裏可設置端口號等,這個我們默認即可。
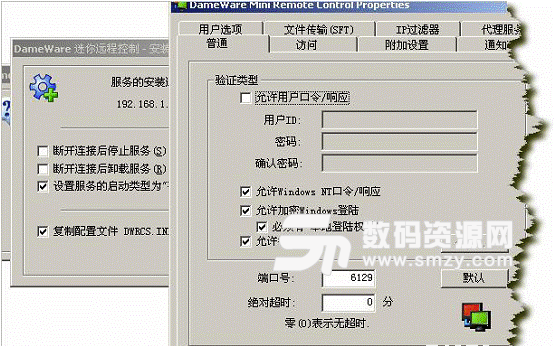
選擇“通知對話”選項卡,看到“連接時通知”選項,這個選項默認是點選的,如果選擇了這個選項,在連接到目標計算機時會在屏幕右下角出現一個通知框,還可以通過設置自定義通知文本,如果你不想讓對方知道你連接了他的計算機可以去掉“連接時通知”前麵的勾。
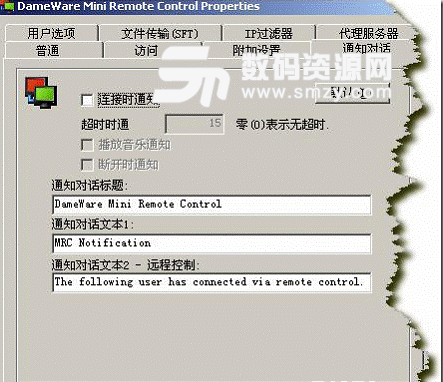
打開“附加設置”選項卡,注意這裏的一個選項“允許托盤圖標”,這個選項默認是點選中的,選中它會在連接到目標計算機時在屏幕右下方的托盤上出現一個圖標。建議取消掉。其它選項可不必理會,默認即可,點擊“確定”回到原來的錯誤提示界麵,現點擊確定,在目標受控製計算機上安裝被控端服務。
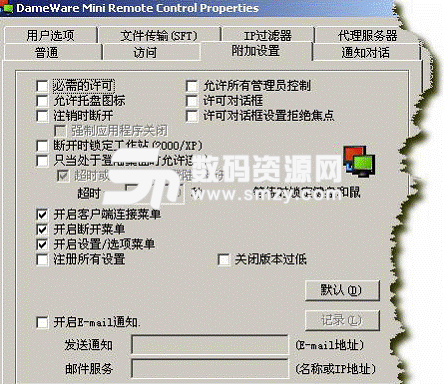
確定以後會出現一個安裝服務的進度提示框。稍等一會即會安裝完成並自動在目標計算機上啟動服務,現在就可以完全控製這台計算機了。
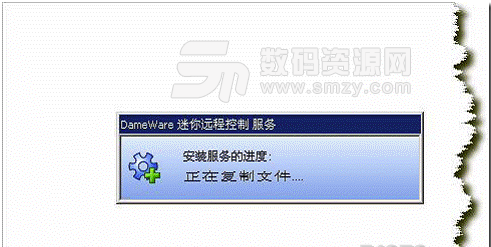
再來看看他的其它一些功能,點擊“發送”可以向受控計算機發送一些命令,比如“重啟計計算機”、“任務管理器”、“鎖定遠程鍵盤和鼠標”等。“鎖定遠程鍵盤和鼠標”可使遠程主機的鍵盤和鼠標不能輸入。
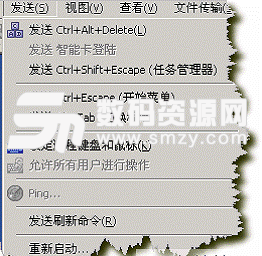
控製目標計算機後,可以從本地計算機上目標計算機上傳輸文件,在本地計算機右擊要傳輸的文件,選擇“DameWare MRC”—>“Copy to remote host xxxxx”就可以向遠程主機傳輸文件。傳輸完成後可選擇菜單欄上的“文件傳輸”—〉“打開遠程下載目錄”即可。(遠程下載目錄可在“安裝選項”中設置。)
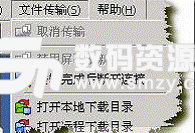
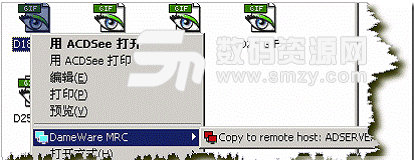
不但能向遠程主機傳輸文件還可以把遠程主機上的文件傳輸到本機上,右擊要傳輸到本機的文件,選擇“DameWare MRCS”—>“Copy to remote host xxxxx”就可以把遠程主機上的文件傳輸到本地計算機。傳輸完成後可選擇菜單欄上的“文件傳輸”—>“打開本地下載目錄”即可。(本地下載目錄可在“安裝選項”中設置。)
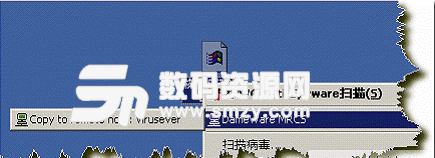
要斷開控製遠程主機隻需點擊工具欄上的斷開即可。
斷開主機後再來看看右邊的“主機欄”,剛才連接的主機的IP 地址已經有顯示在上麵,但是在IP 地址後麵加了一個(臨時),點擊工具欄上的“保存”即可保存主機的所有屬性,再次連接該主機時,隻需在雙擊“主機”欄上的名稱即可連接到目標主機。
當然,當需要連接多台受控計算機時,我們不能每次都設置一次“安裝選項”,可以選擇菜單欄的“查看”—>“默認主機屬性”設置默認的主機屬性比如分辨率,和上麵提到的服務安裝選項。還可以打開“桌麵效果”設置遠程主機的桌麵效果,默認情況下是取消了所有桌麵效果的,因為這樣有助於提升性能。
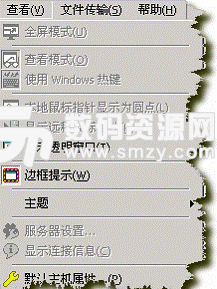
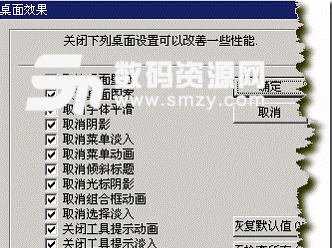

DameWare 迷你遠程控製工個的功能就介紹這麼多,其它功能可以自己去發掘一下。
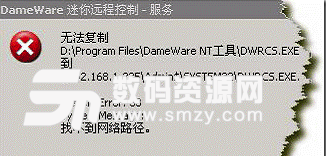
打開“DameWare 迷你遠程控製服務安裝工具”出現“創建類型-迷你遠程控製安裝/移除服務工具”這裏選擇第1,3 項,點擊“下一步”,創建一個無對話框提示的安裝服務包。
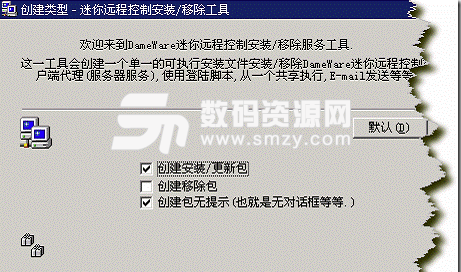
進入“設置”界麵可以點擊“設置”按鈕,可以設置“附加選項”、“通知對話”、“安裝選項”等。
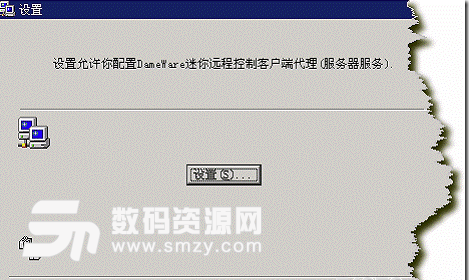
點擊“下一步”進入用戶名,密碼輸入對話框,這裏需要輸入一個具有管理員權限的用戶賬號和密碼,如果是域環境可以輸入域名和域管理員的賬號和密碼。
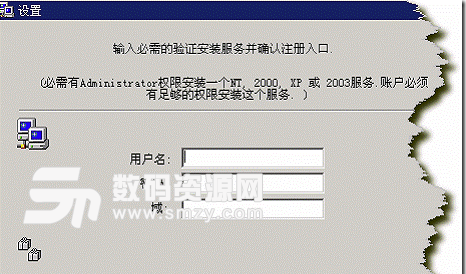
輸入完成後點擊“下一步”進入“創建包”對話框。點擊“Build”即開始創建安裝包。
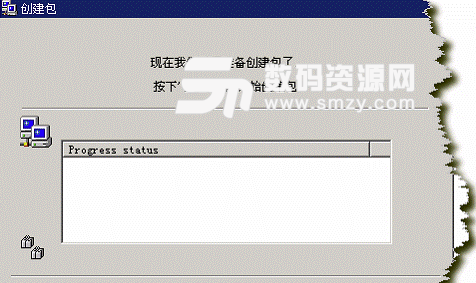
安裝包創建完成後會出現一個“安裝”對話框,提示在DameWare NT Utilitie的安裝目錄下新創建了一個DwrcsInstall.exe 的服務安裝文件,可以用這個文件在不能自動安裝受控服務的目標計算機上手動安裝受控服務了。
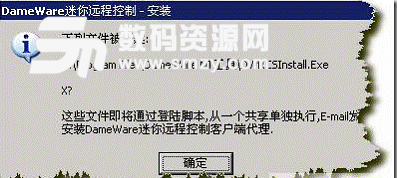


DameWare Mini Remote Control是什麼