

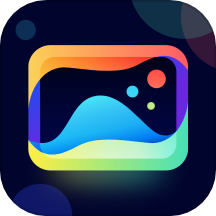
聲明:教程及資源的圖文版權為鄧嶸個人所有,在此僅為學習交流所用,任何單位和個人未經許可不得以此內容用作商業行為,可以轉載但請於醒目處注明來源、作者及本聲明。
今天我們用Illustrator來精心繪製一幅精細的抽象畫桌麵壁紙,最後完成圖如下。
總體思路
由於作品圖形複雜,所以圖層管理和鎖定、隱藏命令就顯得非常重要。推薦把相關的圖形分別置於各個圖層中,並詳細對圖層命名,按住 Alt不放單擊“鎖定”按鈕或“顯示”按鈕能夠輕鬆鎖定或隱藏其他圖層,多使用Ctrl+2鎖定和Ctrl+3隱藏命令,可以避免其他圖形對操作的幹擾,降低選擇和操作的難度。
設計中金屬光澤是一大難點,作者是通過觀察家中的不鏽鋼餐具來獲得參考的,倒也有效。

繪製過程
STEP01 參考線和基本形狀
思路:為圖形的空間透視和形狀設置必要的參考線決不多餘,這將有利於得到更為精確的圖像,降低繪畫難度。

01. 用不同的鮮明顏色分別勾出“機翼”、“駕駛室”、“機體”等參考線

02. 準確地用鋼筆工具勾出各“機翼”和“駕駛室”外形
STEP02 漸變網格操作
思路:網格漸變的效果出色但不容易控製,工作中通常是把簡單的網格漸變通過變形、增加節點來得到複雜圖形

03. 用網格工具在矩形的邊線上單擊增加一個節點,用白箭頭工具選擇左側 3 節點,填充 K:70 ,右側 3 節點填充白色,形成漸變

04. 在透明度麵板上選擇變亮模式

05. 用白箭頭工具調節各節點到“魚”身的上半部有光澤部位

06. 一邊用網格工具增加節點,一邊調節點位置,完成網格漸變的設置
STEP03 “魚”身其他部分處理要點提示

07. 勾出黑色環形線,並選擇菜單:【對象 . 擴展】,複製後填充白色,把形狀調寬一些,設為變亮模式,不透明度為 50%

08.1 為黑色實線, 2 為白色:變亮模式,不透明度為 35%

09. 兩個網格漸變 K:100-K:0 ,變亮模式

10. 與右翼類似的處理

11. 外形切合身體的弧形,疊加模式,不透明度為 50%

12. 按左側星球的顏色,畫出一個橙 - 紅 - 品紅漸變色的矩形

13. 不透明設為 60% ,設為顏色模式,並裁切到左翼形狀內

14. 準確勾出駕駛室外形,填充綠色

15. 上下方向作黑 - 深綠 - 黃綠 - 白 - 黃色網格漸變,設為強光模式

16. 用圓形工具畫出正圓,填充淺綠到深綠放射狀漸變,變形為橢圓形

17. 設為強光模式,並做一個裁切去除左上部分的綠光
STEP04 高光修飾

18. 用圓形工具畫出正圓圖形,填充 K : 0-K : 50 的放射狀漸變

19. 設疊加模式

20. 把這些發光的橢圓形放置到一些需要強調的位置,如果亮度不夠可以原位複製幾次
STEP05 星球製作

21. 畫出正圓形,並設置為多次灰 - 白的網格漸變,注意網格的曲線要符合星球的空間透視

22. 對正圓形設置藍 - 紫 - 橙 - 紅 - 橙 - 紫 - 藍網格漸變

23. 設為顏色模式,不透明度為 90%

24. 再新建一個正圓形,設置黑 - 白 - 灰紫網格漸變,設設正片疊底模式進一步降低其明度
STEP06 弧形光製作

25. 勾出光線外形填充白色

26. 選擇菜單:【效果 . 風格化 . 羽化】,產生羽化效果,操作選擇預覽按鈕觀察效果

27. 在其內部再勾一個較窄的弧形,填充白色
STEP07 尾部流光製作

28. 做黑 - 品紅的網格漸變,並調節形態以切合尾部外側

29. 設變亮模式,不透明度為 60%

30. 無水浪部分完成圖
水浪部分教程還在製作中,敬請期待。

水浪部分線稿