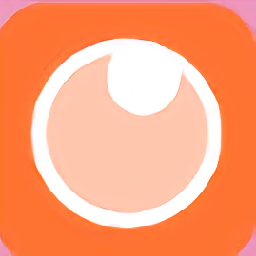
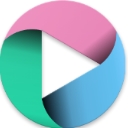

電話錄音質量不好?需要提供轉場?添加副標題是解決這些問題的好方法。
1. 首先將音頻轉換為文本。除非您有轉換軟件,否則您必須自己輸入。以下是我最初轉錄的低分辨率音頻版本 音頻版本.
The thing I like most about MediaStudio Pro is the flexibility. I never feel like the software is limiting me in any way. I always have the freedom to edit the way I like, and my final movie is always the way I envisioned it.
2. 一旦您有文本被轉錄(或被翻譯),下一步就是將它們分成塊。首先查看語句應在何處停頓。例如,上麵那段話可被分為:
| a. The thing I like most about MediaStudio Pro is the flexibility. |
| b. I never feel like the software is limiting me |
| c. in any way. |
| d. I always have the freedom to edit the way I like, |
| e. and my final movie is always |
| f. the way I envisioned it. |
是最好的分割嗎?可能第一段太長。但是,這隻是粗略劃分,以後還可以改變。
3. 現在我們已經為視頻編輯做好了準備。裝載並創建一個與輸出格式相匹配的新項目。在這個步驟中,我們將使用一個320x240 大小的Ligos Indeo 5.1 codec at 30fps 您可以從 這裏下載。(或下載 更小的版本)
在開始之前,您可能想了解 MSP是如何完成這個過程的。
將素材放入時間軸。您可能會看到:
|
| 雙擊視頻文件的音頻部分以將聲波加載到來源窗口。我們將添加與上麵創建的片段相匹配的提示。 |
|
| 按空格鍵開始從來源窗口播放音頻。按F5為上述每一段添加提示。如果您在麵前放了已標記片段的打印列表的話,將很有幫助。 |
|
| 完成後,來源窗口將在每一個片段前顯示一個提示,共有六個提示。不必擔心它們的位置可能不精確,或您提早或遲後按下F5,這隻是一個粗略的設置。選擇來源窗口中應用鍵,軟件會安時間軸進行適當地調整。如果提示欄未顯示,可在視圖-時間軸顯示模式對話框中進行選擇。 |
[page]
4. 現在我們來創建表達文字內容的標題素材。這是 Video Editor 集成標題素材的完美應用。在此例中使用 CG Infinity 可能更適合。我們所使用的均是可讀性文本,這樣易於移動編輯。
|
| 選擇「插入標題素材」按鈕(在時間軸集成的工具欄上)或在菜單上選擇「插入:標題素材」。該對話框將會顯示。將第一個文字片段輸入(或剪切、複製)到對話框中的標題文字區域。獲得正確結果的真正竅門是找到最佳尺寸、色彩和字體形狀。至於字體,您可以選擇粗體的sans serif,例如,Helvetica (Helvetica 類似於 Microsoft Windows 中的 Arial)。尺寸可能會被適當的放大以使文字更為清晰。顏色可選擇純白RGB(225,225,225)。也可使用黃色,如RGB(255,255,128)。這種黃色初看可能太亮,但是轉入錄象帶後,就會被淡化成理想的顏色。請記得使用NTSC或PAL安全調色板。 |
您可能不太喜歡陰影或邊框,除非使用明亮的背景色。在這種情況下,使用帶深色邊框的標題將有助於在明亮的背景上突出顯示。
另外,確保滾動被關閉,同時標題是粗體居中。
| 此屏幕場景應該顯示顯示標題選項的效果。將此素材放到 V1 軌的第一個提示記號處,然後拖動時間軸進行預覽。 看上去正確麼?可能沒有正確地換行。或,副標題未在正確的區域顯示。也可能字體有點小。為此,我們可以進一步調整。 |  |
5. 雙擊標題素材。將字體放大到24。在幀內將移動文字向下移動以增加空白行。在此我們添加7行。記住不可太低,或落在標題安全區之外。最後,將鼠標移到單詞"about"後麵,添加一個回車。單擊確定並拖動時間軸,再次查看效果。
標題素材的長度由第一幀的起始處到第二幀的起始處。您可能會發現一些多餘的空格。可按如下方式將其拖出:
 | 正如您所看到的,標題素材在軌道V1中。起始處正是第一個提示記號的開頭,而終止處是第二個提示記號的開頭。您可以創建一個預覽範圍並渲染一個測試,以查看其效果。 |
如果一切顯示正常,您現在可以複製第一個素材,同時為了保留文本片段可在時間軸上使用它。編輯一個已有的素材比憑空創建要容易地多。現在去做下一個片段吧!再容易不過了。
[page]
6. 在編輯該素材之前,改變其長度。縮短它使其恰好在第三個提示之前。雙擊該素材為下一個片段替換文字。保留空白行,隻有替換可見文字。在進入下一個片段之前,在"the"和"software"之間添加分隔行。
單擊確定,並拖動時間軸查看結果。
7. 返回到前麵,對其它素材重複此操作。完成後,您應該可以看到類似這裏的結果:
|
| 正如您所看到的,您可能還要在項目的開始和結束處添加淡入/淡出到黑色的效果,並調節音頻的淡入和淡出。這隻是個人喜好,您的項目當然可以不同。 |
返回到前麵並渲染項目。首先,第一個素材的文字似乎太長,但實際顯示時卻正常。但,如果真得太長,隻需簡單地將超出部分移至下一個素材中。請記住:將素材的最後幾個文字移到下一個的起始處,可能會影響並重新排列該素材中的換行。也可能要改變後麵所有被影響的素材。
其它方法
我們可以將標題直接覆蓋在視頻上。也可以將它們疊加在暗色的邊框中,使它們和背景區分開來。查看 最後要考慮的事情 我們的標題未做淡入淡出,隻是瞬間顯示和消失。使用淡入淡出可能會顯得"好看"一些,但我們並不推薦這種做法 - 除非它是針對短小的視頻序列。任何標題都不可影響到項目的長度。您確實希望它們簡單地彈出、停留,然後消失。這是最簡單的方式。幸運地是,此教程能夠為您演示 Video Editor 集成的標題素材功能的優秀應用方法,以及向您說明無需使用其它成熟的標題製作工具進行每一個標題製作。 Charlie Hills 是《Getting Results with MediaStudio Pro》一書的作者。


Ulead MediaStudio Pro 教程-關鍵幀控製器