
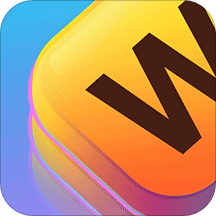

所有的編輯工作完成後,就可以開始輸出DVD影片了。和早期的版本相比,《會聲會影8》在MPEG編碼質量上有了很大的提高,已經接近了專業軟件的水平,再加上它強大的DVD菜單製作功能,這使得我們的家庭DVD也可以和專業DVD相媲美了。
創建DVD之前,先選擇“分享”步驟,然後單擊左上角的“創建盤片”按鈕,會彈出一個“創建盤片”向導窗口(圖11)。
 圖11
圖11
首先選擇“輸出光盤格式”為DVD。當前編輯的影片已經加入到了下麵的窗口中,如果還要加入其它的視頻片段,可選擇“添加視頻”按鈕,將片段逐一加進,視頻的總長度在對話框下麵的容量指示條中有顯示,如果是MiniDVD其總長度不要超過CD-R的700MB容量。使用對話框中的“添加/編輯章”還可對選定的片段進行分割,以便創建章節選單。
對於加入到DVD中的視頻片段,我們還可以進行最後的修剪,通過拖動預覽窗口下的“標記開始”和“標記結束”手柄來對片段的開始和結束位置進行修剪。
完成後單擊“下一步”後轉入DVD菜單編輯頁麵(圖12)。
 圖12
圖12
先從菜單模板中選擇一種你喜愛的菜單樣式,然後單擊窗口中的菜單文字,在彈出的“編輯菜單的主題”對話框中修改文字的內容和字體、顏色。點擊窗口中的“背景圖像”和“背景音樂”按鈕還可以修改菜單背景圖片並加入音樂。主菜單編輯好後,還可從對話框的下拉列表中選擇編輯二級選單,方法和編輯主菜單完全一樣。完成選單編輯後就可以在“創建光盤”步驟進行刻錄了。(圖13)
 圖13
圖13
選擇“輸出設置”中的“刻錄到光盤”,“刻錄格式”設置為“DVD-Video”。如果光盤的容量大於700MB,可單擊窗口左下角的 “項目設置”按鈕,在彈出的“項目設置”對話框中選擇“修改MPEG設置”按鈕,在彈出的“視頻保存選項”對話框。(圖14)
 圖14
圖14
選擇“壓縮”選項卡,將“視頻數據速率”適當降低,如5000Kbps,將音頻設置為“MPEG音頻”,“音頻位速率”設置為224Kbps。這樣一來就可以顯著降低光盤的占用量,也可以提高MiniDVD的兼容性。設置完成後,單擊“輸出”按鈕即可開始編碼並刻錄成光盤。至此,我們的MiniDVD相冊就算大功告成了。
提示:如果影片有多個章節,可先將其它部分單獨輸出成MPEG-2文件,在刻錄DVD步驟時再導入,以便製作光盤選單。