
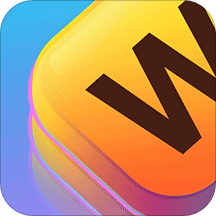

這項功能可對靜止畫麵進行局部放大或縮小,並可產生鏡頭平移、拉近及推遠的效果。
它的使用也非常簡單,先在時間線軌道上選定要處理的圖片素材,在窗口的左上角會出現“圖像”麵板(圖7)。
 圖7
圖7
選擇“搖動和縮放”單選框,即可在下麵的“預設”下拉列表中選擇一種預設的平移與縮放方式。
如果選擇下麵的“自定義平移與縮放”按鈕,會彈出“搖動與縮放”對話框。(圖8)
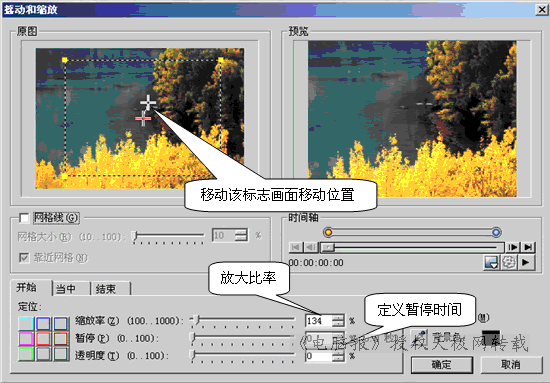 圖8
圖8
首先選擇“開始”標簽,定義起始畫麵的位置、暫停時間、放大比率及透明度,然後再定義結束畫麵或中間畫麵,這樣會因畫麵的位置、大小、透明度的不同而產生特寫、縮放、鏡頭移動及淡入淡出效果。
4.實現畫中畫效果
雖然視頻濾鏡和轉場效果會使我們的相冊DVD看起來更加生動,但通常照片本身不能移動位置,而且隻能一張一張地顯示,未免有點呆板,這時我們就可考慮使用覆疊軌道,用畫中畫的形式讓照片動起來。
先在視頻軌道上放入一段背景視頻,轉入“覆疊”步驟,將照片拖入覆疊軌道(圖9)。
 圖9
圖9
然後選定照片,點擊左上角的“動畫和濾鏡”麵板,在這裏設置覆疊軌道上的圖片運動的方向、樣式、透明度及邊框。你還可以在預覽圖口中將它縮放到適當的大小,並調整好在畫麵中的位置。此時進行預覽就可以看到在背景的動態視頻下覆疊軌道中的圖片會以運動的方式進行展示,這樣的畫麵是不是既豐富而又生動呢?
5.加入字幕
DVD相冊中自然也少不了標題和字幕。《會8》的字幕式樣更為多樣,包括自然路徑、淡入、飛翔、掉落、搖擺、快顯、旋轉、縮放等。新增了實時字幕編輯、文字色版、多組字幕標題等功能,其中,多組字幕可產生類似陰影的效果。
先將軌道中的播放指針移至要加入字幕的位置。選擇“標題”步驟(圖10)。
 圖10
圖10
然後雙擊預覽窗口,在窗口中輸入文字,並在左邊的麵板中設置字幕的長度,文件的字體、字號、顏色、字體風格、對齊方式等,單擊“邊框→陰影→透明度”按鈕,可對標題文字進行進一步的美化。
勾選“動畫”複選框,還可以設置標題動畫的“類型”,讓標題文字也運動起來。編輯完成後標題會自動加在播放指針位置的標題軌上,它的長度也可像視頻一樣調整。
6.加入音頻
音樂是DVD相冊中一個非常重要的元素,應該根據相冊的內容來選擇音樂,使之和相冊的風格相吻合。音樂文件的格式可以是常見的MP3、WAV、CDA、RM或WMA格式。
轉入“音頻”步驟,將音樂文件導入到音頻素材庫,並將它拖至音樂軌中,然後根據視頻軌道的長度來調整音樂的長度。如果要加入自己錄製的旁白,可在左上角的“旁白”麵板中點擊“錄音”按鈕,調整好麥克風的音量後即可開始錄製。錄製好的聲音可自動加至聲音軌道中。