
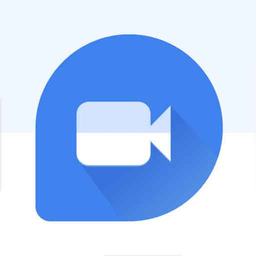

“會聲會影”中的製作要點
 圖7
圖7
| <script language=javascript1.1 src="http://ad.doubleclick.net/adj/minisite.sina.com.cn/tech;sz=1x1;num=28729036424615452?"></script> |
如圖7所示,“會聲會影”製作視頻的過程總共分為八個步驟:開始、捕獲、故事板、效果、標題、聲音、音樂、完成,數碼相片的影片製作時,除了捕獲這一功能未用到外(因為是直接使用圖片文件),其它過程都涉及了,所以學好了數碼相片的影片製作,也就掌握了“會聲會影”影視製作的基本技巧。
“開始”——“新建項目”
項目文件是友立“會聲會影”用來保存影像所有相關信息的小型文件。這些信息包括了素材修整信息、影片區間、幀大小和製作影片的類型等,項目文件和影片素材文件以及最後完成的影片文件是不同的,它沒有真正記錄影片畫麵和聲音的內容,隻能在友立會聲會影中打開。
 圖8 新建項目三步驟
圖8 新建項目三步驟
“會聲會影”中已經按技術規範創建了一些影片格式,被稱為模板,對於初學者來說,隻需按照影片的用途選取相應的模板即可。
新建一個項目很簡單,隻需要如圖8所示三個步驟。一是按新建項目按鈕;二是確定製作影片的類型,是PAL製式的VCD還是PAL製式的DVD或是其它格式;三是輸入相關的名稱和指定文件的位置。
故事板
 圖9 故事板、濾鏡和轉場效果
圖9 故事板、濾鏡和轉場效果
“故事板”實際上就是素材縮略圖或素材索引。在“會聲會影”5.0版中,故事板的種類有所增加,如圖9A所示,除了“視頻”、“圖像”、“色彩外”,還增加了“視頻濾鏡”這一項,在這裏“視頻濾鏡”的種類和數量雖然還比較有限,但操作起來比圖像處理軟件中的濾鏡還要簡單,隻需把相應的“視頻濾鏡”用鼠標拖放到編輯軌道上的視頻或圖片素材上即可。
很顯然,對於數碼相片的影片製作來說,主要素材是“圖像”,可以按圖9A所示的三個步驟來插入圖像素材。
1.單擊列表並選取圖像來切換到圖像素材庫;
2.單擊文件夾內的圖像或單擊加載圖像按鈕,然後瀏覽並選擇相關目錄中的圖像;
3.將圖像拖放到時間軌中。
在編輯軌中的單幅圖像有一個缺省的播放長度,時間定為3秒,一般來說稍稍嫌短,對於圖像影片來說,停留的時間以5~8秒為宜,可以通過鼠標拉長或鍵盤數字設定。
轉場效果
正是由於“會聲會影”中豐富的轉場樣式與效果,我們可以在普通的電腦上將家庭或個人的影片製作出具有專業水準的生動外觀。如圖9B所示,在“會聲會影”中轉場效果選擇多達一百多個,並且使用起來很簡單,隻要將選中的效果拖到時間軌上的兩個影片素材之間就行。
標題
Ulead Cool 3D 3.0製作動畫標題的能力給人的印象是深刻的,在“會聲會影”5.0中就引入了一些運動標題的功能,使用起來也是簡單的。標題不僅僅局限於純文字,可以將視頻或圖像文件放到影片中,可用透明的方式,定義特殊的移動路徑。對於普通的文字,還可以加入陰影和邊框,以使文字的外觀更生動和美觀。如圖11A所示,我們可以通過“會聲會影”界麵左部麵板上的按鈕與輸入框對各項參數進行調整和設定。
 圖10 Cool Edit 2000
圖10 Cool Edit 2000
聲音、音樂
在“會聲會影”中實際的伴音通道有三個:一是影片攝製時的原始伴音,當然對於圖像來說這一聲音通道不存在;二是聲音軌道,可以放入事先加工好的聲音文件;三是音樂軌道,可以從CD音樂光盤上直接錄入音樂來作為背景音樂,當然這一軌道也可以用來放入聲音文件。
聲音的錄製雖然也可以在“會聲會影”中完成,但還是要推薦使用Cool Edit 2000這樣的優秀數字音頻編輯軟件。Cool Edit 2000可以從
如圖11A所示,在選定“會聲會影”界麵右邊的項目後,在界麵的左邊模擬麵板上就可以對項目的相關參數進行設定和調整,這樣會極大地豐富製作樣式,擴展個性化的東西。
 圖12 “全局命令”可進行多項設置
圖12 “全局命令”可進行多項設置
 圖13 更專業的Media Studio Pro
圖13 更專業的Media Studio Pro
相關的軟件
進行視頻加工及播放的微機係統,安裝以下常見的視頻輔助軟件是有益的,甚至是必需的。有些在應用軟件的光盤中附帶有,有些則需要下載。
DirectX 8.0相關站點:
QuickTime 4.1相關站點:
Windows Media 8.0相關站點:
Media Player 7.0相關站點:
RealPlayer G2 8.0相關站點:
Indeo 5.1相關站點:
由於“會聲會影”的主要功能是處理數碼攝像機的視頻,需要支持IEEE 1394 卡,因而隻有Windows 98第二版及以後的Windows係統才提供支持。
相關文章
推薦文章最新文章 |