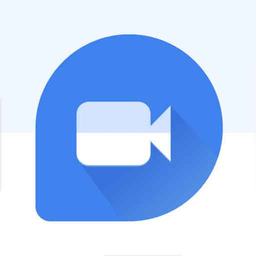使用“編輯”步驟中的“按場景分割”功能,可以檢測到視頻中的不同“場景”,並自動將它分割成多個素材文件。 “會聲會影”檢測場景的方法取決於視頻文件的類型。在捕獲的DVI AVI 文件中,程序有兩種方法檢測場景:一是DV錄製時間按照錄製的日期和時間檢測場景;二是幀內容檢測內容的變化,如:動作變化、相機移動、亮度變化等,並將它們分割成單獨的視頻文件。 在MPEG-1 或MPEG-2文件中,程序僅可以按照內容的變化檢測場景(如:通過幀內容)。 在AVI 或MPEG 文件上使用按場景分割: 要進行精確地控製,請單擊並按住「修整拖柄」,然後用鍵盤上的左右箭頭鍵逐幀進行修整。請檢查「選項麵板」中的視頻開始標記和結束標記的時間碼,來查看修整結果。開始標記和結束標記點也可以通過分別按[F3] 和[F4] 來設置。 您也可以用「縮放」控件來顯示時間軸上視頻的每個幀,並逐幀進行修整。「滾動欄」可以便捷地導覽項目。帶滾輪的鼠標也可用於滾動,或按住[Ctrl] 進行縮放。 (2)多重視頻修剪 使用多重視頻修剪功能可以輕鬆選擇視頻素材中的部分片段,並進行同時修剪的動作。它將會把視頻素材分成幾個您所選擇捕獲的部分。其方法步驟為: 第一步:單擊“編輯”標簽進入“編輯”步驟,選取一段影片,並單擊“選項麵板”中的“提取視頻”,這時對話框將打開,如圖6, 
第二步:欲先觀看整個影片請先按下,接著決定您要如何分出段落部分。假如您需要作記號的段落被程序保留,請選擇保留選擇選項。假如您要把不需要的段落部分標上記號,則請選擇刪除選擇的選項,然後抽取剩下需要的段落。 選擇一段視頻段落後,將視頻軌道拖曳您想要開始的地方。單擊開始(或敲鍵盤 F3)設置此點為開始幀。再次拖曳視頻軌,這一次則放在您想要結束的地方。單擊結束 (或敲鍵盤 F4)。 小秘訣: 單擊“下一幀”或“上一幀”一次跳一個幀,以便精確定位開始和結束的幀。 第三步:重複第4步驟直到您為每個需要或不需要的片段做好標記。在預覽窗口下,您將會看到許多小圖標,這些是被捕獲的影片片段。欲預覽這些抽取片段,選擇小圖標之後單擊。 第四步:單擊確定開始修剪視頻。原始視頻影片檔在時間軸上會被分列成為多個段落。如果您的影片長度很長,請使用“快進”或“快退”鈕快速快轉或倒轉整個影片。原始設置值中,這些按鈕可快轉或倒轉至25秒。改變此設置值,請至往前/往後按鈕期間鈕控製設置至想要的。3)用剪刀分割 第一步:在故事板上選中需要分割的視頻,拖動「飛梭欄」的滑塊或者單擊按鈕找到需要分割的位置; 第二步:單擊「分割視頻」(剪刀按鈕)修整拖柄即可將視頻素材從當前位置分割為兩個視頻; 第三步:用上麵介紹的方法,將一個視頻分割為多個視頻片斷。當然了,使用剪切視頻素材的方法分割後的視頻,並沒有真正被剪切為單獨的視頻文件。在故事板上選擇任意一個視頻片斷,可以看到分割後的視頻僅僅調整了開始位置和結束位置; 4、視頻屬性的修改 您可以對視頻所做的修整取決於該視頻的類型。例如,您不能將視頻或音頻素材的區間增大到超過源文件的區間。除此之外,您可以容易地調整圖像、色彩、標題視頻的長度。對於標題素材,您僅可將它增大到兩個視頻之間可用空間的大小。 (1)用略圖修改 你可以使用略圖來修改,方法很簡單,首先單擊故事板左側的“切換到時間軸”按鈕;然後從軌上選取一個視頻,這裏選中的視頻兩端以黃色標記表示,如圖7;接著您在黃色標記上按住並拖動鼠標,同時在預覽窗口中查看當前標記所對應的視頻內容;在合適的位置放下鼠標即可。 
您可以用鼠標按住視頻的一端,然後向內或向外拖動視頻的邊框來改變它的長度,指針將變成可調整視頻的雙向箭頭,將其拖到期望的長度放下鼠標,然後單擊“應用”按鈕即可。 注意:視頻修改隻能將視頻長度在源文件區間範圍內修改,不能超過源文件的區間。對於圖像和聲音素材,可以擴大其長度。 (2)用區間修改 第一步:在故事板上選中需要修整的視頻,這時在左側的選項麵板上將顯示當前選中的視頻的長度等; 第二步:單擊時間格上需要修改的數值,這時數字將會跳動,您可以單擊區間右側的上下箭頭來增加或減少視頻的長度,也可以直接輸入需要的數值,如圖8; 
第三步:單擊“應用”按鈕即可。 除了上麵介紹的兩種修改視頻的方法外,您還可以用修整欄和預覽欄進行修改,在此不一一介紹。 (3)用“修整欄”修改 用“修整欄”調整素材是最方便的。它是綠色的,位於預覽窗口下方,代表素材中所選取的部分。如果素材未被修整,那麼修整欄將占據整個長度。方法為: 第一步:從時間軸或素材庫中選取某個素材。 第二步:單擊並拖動「修整拖柄」,來設置修整位置即可。 第三步:按下[Shift] 並單擊「播放素材」,可以僅播放素材修整後的部分。 |