
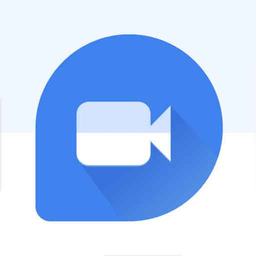

一、準備素材
從前麵的介紹中,我們知道在新建一個會聲會影文件的時候,需要事先指定一個存放影片的目錄。因此我們首先在電腦桌麵上新建一個文件夾,取名為“Movie”。
從數碼相機中把需要處理的影片片斷導入到“Movie”文件夾中,準備一個音樂文件將給無聲的影片添加背景音樂,音樂文件可以選擇一首MP3歌曲,我找的是張學友的《他在那裏》這首歌曲,把音樂文件也放在這個目錄下。另外還要幾張張學友的照片,和影片文件一起使用製成音樂電視片。
二、影片的處理
打開會聲會影6,新建一個文件,選擇MPG格式。在功能菜單中的腳本下選擇視頻文件選項,然後在界麵右邊的圖庫區導入“Movie”文件夾中的兩個視頻文件。如圖十

再選擇腳本菜單下的圖片選項,把準備好的張學友的照片也導入到圖庫中。然後把幾個片斷拉倒時間軸的視頻文件位置,影片將會按照先後次序依次排列在時間軸上,現在我們從圖十中看到效果。
這時可以給兩個片斷交替的部分增加轉場效果,即特效。點擊特效功能菜單,在圖庫區我們可以選擇裏麵的各種特效方式,然後添加在兩個片斷交替處。如圖十

下麵給影片配上背景音樂,在時間軸最下方有一個打開文件的按鈕,點擊這個按鈕將會提示你是新增加什麼文件,我們選擇音訊文件。然後選擇導入到音樂軌,將事先準備好的音樂軌上導入到時間軸上。圖十二

現在基本上完成了一個簡單的MTV影片,起碼也是有動畫、有音樂了。如果想做得更加完善,我們可以給MTV 增加標題。
選擇功能菜單上的標題選項,在時間軸上的標題軌道上把添加的標題位置放在最開頭,然後可以輸入文字。我們輸入“張學友,他在那裏”。在圖庫區域選擇一個標題的動畫樣式,在功能操作區也可以修改標題的字體、大小、文字陰影等等參數。從圖十三中可以看到我的設置,字體選用楷體,大小33,粗體,添加了陰影效果。標題的動畫效果是在右邊的圖庫中選擇的A08那個效果,我們可以在功能操作區動畫菜單下看到這個效果具體的參數值,並且能夠對其進行修改。

 圖十四
圖十四
可以在複疊功能操作區的動作麵板上設定複疊軌道上的圖片的變化形式,即添加動作。我在這裏也設計了一個動作,如圖十五。在動作樣式菜單下,選擇一個“交叉淡化靜態效果”。
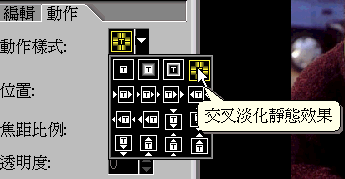
按照這種規律可以繼續在複疊軌道上增加其他的腳本文件。例如添加影片段,並且縮小複疊層的顯示大小可以製作成為畫中畫效果。如圖十六

前麵講解的幾個效果的製作,基本上包括了會聲會影所有功能。要完成整個音樂電視的製作要重複多次套用這些步驟。最後到完成菜單,在它的功能操作區選擇“製作視訊檔”,點擊下拉菜單選擇輸出格式為MPG。

我做的這個MTV很簡單,主要是給大家講講軟件功能和使用。大家可以下載觀看.pmg的效果(可用Media Player播放)。
本文沒有講語音的製作,音樂、視頻文件的剪輯等,這些都比較簡單。先在預覽窗口中用“修剪列”工具選出要剪輯的片斷,然後選擇“存儲修剪後的視訊”,剪輯的視頻文件後影片片斷都存儲在右邊的圖庫中。如圖十八

這樣做一名導演是不是太容易了?三下兩下的就搞定一個MTV。其實用會聲會影來編輯影片在電影製作中是屬於影片的後期製作,熟悉了這些以後,我們還應該在前期的準備如定劇本、選場景、構思情節、拍攝影片等等多下功夫,一定能做出很棒的視頻作品。
相關文章
推薦文章最新文章 |