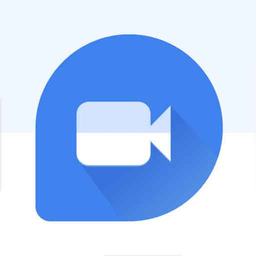

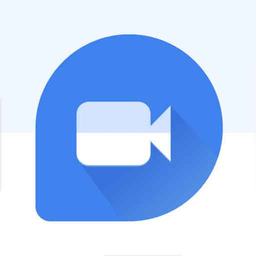
一、安裝視頻采集卡
視頻卡也叫視頻采集卡,電腦通過視頻卡可以接收來自視頻輸入端的模擬視頻信號,對該信號進行采集、量化成數字信號,然後壓縮編碼成數字視頻序列。視頻采集卡有許多種,但是它的安裝都差不多,一般可按下麵步驟操作:
第一步:關閉主機電源,並拔掉主機電源插頭,用手觸摸一下金屬物以釋放靜電,打開機箱,取出主板上空閑的I/O擴展槽對應的金屬擋板,將采集卡插入到對應的擴展槽上,並上緊螺絲。

第二步:重啟電腦,這時電腦提示您發現新硬件,出現“添加新硬件向導”界麵,該向導搜索下列設備的新驅動程序,然後按照它的提示進行一步一步操作即可。安裝結束後,Windows提示您安裝了此設備的驅動程序,這樣就可以了。
二、捕獲視頻素材
捕獲視頻是數碼視頻製作的一個重要步驟,它也是編輯製作視頻影片的前題。利用IEEE1394接口卡和“會聲會影”軟件,可以輕鬆地讓您用數碼攝像機拍攝的視頻“走進”電腦。
第一步:連接DV。首先將IEEE1394的一端插入IEEE1394卡的一個接口,然後把IEEE1394線的另一端與攝像機的DV接口連接。然後打開攝像機,轉動dv電源打開dv,並將它設成播放模式(大多數的攝像機通常均標為VTR或VCR模式);
第二步:參數設置。啟動“會聲會影”,單擊“捕獲”標簽進行“捕獲”操作步驟。

1、設定捕獲區間。您可以指定要捕獲的素材的長度,這裏的幾組數字分別對應小時、分鍾、秒和毫秒。如果需要指定區間長度,可以在需要調整的數字上單擊鼠標,當其處於閃爍狀態時,輸入新的數字即可;
2、設定捕獲來源。單擊“來源”右側的下拉箭頭,將其設置為您的攝像機名稱即可,我的攝像機是索尼,所以找到該項選擇“Sony-MSDVMS”;
3、選擇格式。從“格式”列表中選取“MPEG”即可。“Ulead DSW MPEG捕獲外掛程序”將被自動檢測到。在從DV 攝像機中捕獲MPEG時,請使用此捕獲外掛程序。另外,如果您的USB 攝像機或模擬捕獲設備不支持此捕獲外掛程序,請單擊“文件:改變捕獲外掛程序”,並選擇“Ulead VFW 捕獲外掛程”序。
若要設置自動分割視頻。勾選選項麵板中的“按場景分割”,這樣,在從DV攝像機捕獲視頻時,“會聲會影”可自動根據錄製的日期與時間來辨識個別的視頻片段,並將此信息包含到捕獲的視頻文件中。然後“會聲會影”可將視頻文件分割成素材,並將它們插入項目中;如果您想要將轉場效果放到所捕獲視頻的不同場景之間,或將視頻濾鏡應用到特定的場景中,此功能就很有用。4、設置捕獲位置。單擊“捕獲文件夾”可打開選擇文件夾界麵,選擇一個文件夾可以存放捕獲的視頻素材。
5、設置捕獲到素材庫。單擊“選項”按鈕,在彈出的快捷菜單中選擇“捕獲選項”,然後在彈出的對話框中單擊“捕獲到素材庫”前麵的勾選項,使其產生一個勾選符號,這樣,在捕獲時捕獲的視頻將會在素材庫插入一個鏈接,以備今後使用,當然,其它項目也可調用。
第三步:捕獲視頻。單擊預覽窗口下方的播放控製按鈕,打到需要錄製的起點位置,單擊“捕獲視頻”按鈕,這時“會聲會影”將顯示“捕獲”的消息框,您隻要單擊“確定”即可開始捕獲,捕獲時在“捕獲幀”和“丟棄幀”中將分別顯示當前已被捕獲的總的幀數以及在捕獲中被丟棄或丟失的總幀數,“會聲會影”可以自動控製攝像機,並播放錄像帶,攝像機的視頻將會出現在預覽窗口中。
第四步:結束。若要停止捕獲,請再單擊“捕獲視頻”按鈕或按ESC。如果您指定了捕獲區間,“會聲會影”將自動停止捕獲過程。捕獲完成後,被捕獲的視頻素材出現在操作界麵下方的“故事板”上,您在故事板上則可以進行編輯了。
三、處理分割的場景
會聲會影根據錄製的日期與時間來辨識捕獲的視頻文件中的不同片段,並將每個片段視為單獨的“場景”。如果您沒有設置“自動分割”場景也不要緊,在捕獲結束後,您可以用鼠標右擊素材庫剛捕獲的素材,然後選擇“按場景分割”命令,這時將彈出“場景和錄製剪切”對話框,在這裏列出了捕獲的視頻中被自動分割的場景,可以在這裏查看、合並場景素材。

在“場景和錄製剪切”框中您可以看到捕獲的視頻文件中每個場景的開始位置、區間以及幀數目等。如果您單擊某個場景,您可以在“預覽”窗口下方的框中看到視頻,且有黑色標記顯示當前場景在整個視頻素材中的位置和長度,您可以拖動預覽窗口下方的滑塊查看場景內容,控製按鈕下方顯示滑塊所處位置的開始標記和時間。如果要將當前的場景與其相連的場景相聯,可以在“場景和錄製剪切”列表中選擇一個場景,然後單擊該按鈕可以將當前選取的場景與它上方的場景合並。聯合的場景後麵將顯示一個“+”號和—個數字,所顯示的數字表明被合並到當前素材中的場景的數量。
如果對於聯合不滿意,可以在列表中選中—個合並後的場景,單擊“分割”按鈕則可以將合並的場景分開,可以取消運行過的所有聯合操作。
為了將捕獲視頻文件中的場景以單獨素材的形式在時間軸上顯示,您可以勾選“將場景和錄製剪切作為多個素材打開”複選框,這樣可以輕鬆地將轉場效果添加到不同的場景之間。
四、成批捕獲視頻
如果您有可控製的 DV/D8 攝像機,以及根據時間碼所錄製的錄像帶,您可以先在錄像帶中選擇您要的視頻部分,然後一次捕獲所有選取的部分。此過程稱為“成批捕獲”。您可以將每個部分的開始與結束時間碼記錄到捕獲任務列表中,來標示它們的位置。當您標出所要的部分之後,即可單擊按鈕來開始捕獲此列表所指定的視頻素材。
1、創建捕獲任務列表
您可創建捕獲任務列表來指定要捕獲的視頻片段。程序會針對您選取的每個視頻片段,將其開始與結束時間碼記錄在此列表中。若要創建捕獲任務列表:
第一步:轉到“捕獲”步驟,並單擊“成批捕獲”麵板,顯示“成批捕獲”;
第二步:用預覽窗口下麵的控件,轉到要開始捕獲視頻的錄像帶位置;
第三步:在需要的視頻片段的開頭單擊“開始標記新任務”按鈕,或按 F3,開始標記的時間碼將顯示在“選項麵板”中供您參考。當錄像帶播放到該片段的結尾時,單擊“結束標記新任務”按鈕,或按 F4,選定的片段將會自動添加到捕獲任務列表中。

第四步:重複步驟三來從原始錄像帶中選取更多您要的視頻片段,若視頻片段未正確標示,可在捕獲任務列表中雙擊該條目,然後編輯開始標記或結束標記點的時間碼。
當然,如果您對選擇的片斷不滿意,還可以編輯捕獲任務列表中的時間碼,請雙擊時間碼部分,然後單擊箭頭按鈕來增減它,或手動地重新輸入數值。您可以下列格式來編輯時間碼:時:分:秒:幀。
2、成批捕獲
當您建好任務列表後,即可開始從 DV 錄像帶中將視頻部分捕獲到時間軸。
第一步:預覽所選任務。若要在捕獲之前預覽視頻片段,可以在任務列表中選取它們,然後單擊選項麵板中的“播放所選任務”按鈕即可;
第二步:單擊“捕獲視頻”按鈕即可開始捕獲,捕獲結束後,係統會彈出捕獲報告對話框;
注意:要將捕獲的素材保存到素材庫中,請在開始進行成批捕獲之前,先切換到選項麵板的第一頁 (捕獲設置),並選取“捕獲到素材庫”選項。
五、預覽捕獲的視頻
1、預覽剛捕獲的視頻
視頻捕獲完成後,如果希望查看捕獲的視頻的效果,可以按照以下的步驟操作:
第一步:單擊選項麵板中的“切換到時間軸”按鈕,切換到“回放”模式;
第二步:在“故事板”上選中需要預覽的視頻素材,選中的視頻素材將顯示在預覽窗口中。

第三步:單擊預覽窗口下方的播放按鈕,即可在預覽窗口中瀏覽捕獲的視頻素材,當然,您還可以拖動預覽欄中的滑塊進行預覽,這樣可以快速的瀏覽視頻中的主要內容;
預覽完畢後,再次單擊按鈕,可以重新切換到視頻捕獲狀態準備捕獲下一段視頻素材。
2、預覽視頻的部分
當您在編輯一個大項目時,您可以預覽視頻的一部分,而不是全部。要預覽視頻的局部,方法如下:
第一步:確定時間軸上沒有被選中的素材,拖動“修整欄”的滑塊來選擇您想預覽的幀。一個預覽範圍(包括紅線內所有幀的區域)將出現在“標尺麵板”中,指明所選的部分;
第二步:按住 Shift 鍵,並單擊“導覽器”上的“播放項目”。這將開始渲染過程。當全部的渲染完成後,“會聲會影”將在“預覽窗口”中播放您選擇的整個項目。
當然,您也可以單擊“完成”步驟中的“時間軸回放” ,然後選取“預覽範圍”選項。當所有的渲染完成後,“會聲會影”就會將選定部分在屏幕中央播放,背景為黑色。
注意:在您播放項目時,您可按 F3 和F4來標出您要的項目部分(也就是預覽範圍)。
六、捕獲注意事項
捕獲視頻可說是最困難的計算機工作之一。視頻通常會占用大量的磁盤空間,並且由於其數據速率很高,硬盤在處理它時更為困難。下麵列出了一些注意事項,以確保您可成功捕獲:
1、除了Windows 資源管理器和“會聲會影”以外,關閉所有正在運行的程序。此外,還要記得關閉屏幕保護程序,以免捕獲發生中斷。
2、使用專門的視頻硬盤可產生最佳結果,建議您使用至少具備Ultra-DMA/66、7200rpm 和30GB 空間的硬盤。
3、如果要更好地操作成批捕獲和攝像機的設備控製,校正DV錄像帶時間碼是必須的。而要校正時間碼,您可以在拍攝視頻前,先使用標準的播放(SP) 模式,從頭到尾、不中斷地拍攝空白的視頻(例如在錄製時仍蓋住鏡頭的蓋子)。
相關文章
推薦文章最新文章 |