
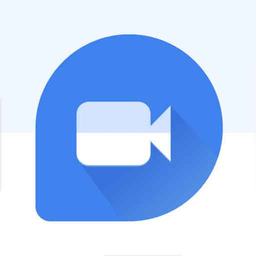
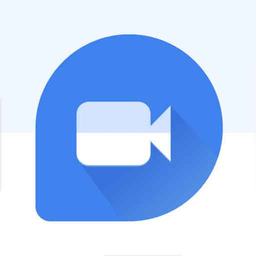
會聲會影是Ulead公司出品的一個消費級的視頻編輯軟件。它讓用戶可以輕鬆創建帶有生動的標題、視頻濾鏡、轉場和聲音的家庭視頻作品。與其它的軟件不同的是:會聲會影的特色是帶有一個直觀的、基於步驟的界麵(這個簡直是“帥呆”了,當我們把鼠標放到某個按鈕或者區域時,會聲會影就會顯示該按鈕或者區域的名稱),以幫助菜鳥級別的用戶快速入門。按照會聲會影所提供的步驟,從“開始”到“完成”,在我們沒有深入了解它之前就創作出視頻傑作。完成作品之後,我們可以選擇通過錄像帶、桌麵回放,或通過 Internet 流式來播放我們的作品。會聲會影可以從http://www.ulead.com.cn上免費獲得試用版,試用的期限是15天。該軟件的最新版本是5.0,大小為35M。
會聲會影完成一個作品隻需要開始、捕獲、故事板、效果、標題、聲音、音樂、完成等8個步驟(看起來很多,其實全部過程3分鍾就夠了!)。下麵我們將一起來完成一件作品。
一、 開始
 |
”對話框。填寫項目名稱;選擇項目所存儲的位置;選擇項目所用的模板(注意:我們這裏最好選擇高精度的模板,以後的較好的視聽效果),至於主題和描述最好也填寫一下。完成後如圖1所示。點擊“確定”,進入下一步。

圖1
二、 捕獲
我想我們這裏大多數的人都沒有視頻采集卡,所以為了方便大家的學習,我們就不介紹這部分的內容。如果以後你有了視頻采集卡你隻要參考會聲會影的說明書就可以自己完成設置和視頻的采集(捕獲)。
三、 故事板
故事板麵板允許我們編輯視頻時間軸(即視頻軌)上的視頻、圖像或色彩的內容。
到這裏,我們就可以看到在右邊的素材區域有很多的會聲會影為我們準備的視頻、聲音等素材。如圖2所示。你可以選擇這些來進行練習。如果你有更好的素材,你可以點擊圖2中的加載視頻按鈕把它們加載進來。
 圖2
圖2
點擊素材區中的某個素材(我們在這裏選擇了family.avi),在預覽窗口將可以預覽一下這些素材。預覽窗口區如圖3所示。有關該素材的信息在左麵的信息窗口顯示,如圖4所示。
 圖3
圖3
其中各個按鈕及指示欄的作用如圖3所示。如果你覺得這個素材中的部分很好,你可以拖動修正欄上的前後兩個指示標來獲取你所要的片斷(素材)。注意:剪裁素材隻有在停止的狀態下才可以進行!
 圖4
圖4
從上往下依次是:視頻長度、開始標記及其設置、結束標記及其設置、聲音及其設置、輸出及其設置。
這個family .avi的素材好像不錯,我們把它從素材區拖到下麵的故事板(實際上是後麵的視頻時間軸)上。在選擇一個其他的、我們覺得不錯的素材,同樣也拖到下麵的故事板上。完成後如圖5所示。
 圖5
圖5
四、效果
效果步驟用於控製兩個相鄰的視頻素材如何相互融合。如果沒有應用轉場效果,一個素材播放結束後就立刻跳到下一個素材,而沒有任何停頓。這顯然不太好。
點擊會聲會影最上麵的“效果”,在右邊素材區出現了很多的轉場效果,大體的分類有:
擦拭、淡化、底片、果皮、過濾、滑動、卷動、取代、三維等13中,每一種中又有很多的具體的效果。選擇你所喜歡的那種,在左邊的信息窗口中對轉場效果進行設置,以更好的滿足的你興趣。完成後,把它拖放到下麵的故事板的兩個素材之間。完成後視頻時間軸如圖6所示。
 圖6
圖6
五、標題
這個步驟是讓你創建文字覆疊素材,並將它插入時間軸內。
點擊會聲會影最上麵的“標題”,在右邊素材區出現了很多的標題效果。選擇你喜歡的那種(我選的是wishes那個),在左邊的信息窗口中對標題進行設置,以更好的滿足的你內容。你可以設置文字的大小、顏色、字體、加粗、傾斜、下劃線、所居的位置、出現的時間長度和出現的風格等。完成後,把它拖放到下麵的標題時間軸。完成後視頻時間軸如圖7所示。
 圖7
圖7
作為標題,我想時間不要太長,要不然就會影響後麵的效果。
六、聲音
這個步驟是將你講話或者是你美妙的歌聲的聲音錄製成一個新的音頻素材,並將其插入到“時間軸”中。
點擊會聲會影最上麵的“聲音”,在右邊素材區出現了很多的聲音文件。選擇你所要添加的聲音(如果沒有你所要添加的聲音,點擊素材區的加載音頻按鈕,將你要添加的聲音文件加載進來。),在左邊的信息窗口中對聲音的效果進行設置,以更好的與的你視頻內容融合。你可以對聲音進行剪裁、設置聲音的大小、設置淡出、淡入等效果。完成後,把它拖放到下麵的聲音時間軸(聲音軌)。完成後視頻時間軸如圖8所示。
 如果你想你的作品的效果必較好的話,那麼聲音這個很重要,你最好是在把視頻整理好以後,根據視頻的內容錄製與之相對應的聲音。聲音的時間長度不要超過視頻的時間長度。
如果你想你的作品的效果必較好的話,那麼聲音這個很重要,你最好是在把視頻整理好以後,根據視頻的內容錄製與之相對應的聲音。聲音的時間長度不要超過視頻的時間長度。
七、音樂
該步驟將音頻 CD 上的音樂錄製成一個新的素材並作為該作品的背景音樂(這其實很不實際,現在那裏有多少人願意用CD?)。
點擊會聲會影最上麵的“音樂”,在右邊素材區出現了很多的聲音文件。選擇你所要添加的背景音樂(如果沒有你所要添加的音樂,點擊素材區的加載音頻按鈕,將你要添加的聲音文件加載進來。)。會聲會影所支持的聲音的格式多的出奇,基本上什麼格式的聲音文件都支持,什麼*.MP3、*.wav、*.rm等等。至於音樂的設置和上麵的聲音的設置基本上一樣。完成後,把它拖放到下麵的音樂時間軸(音樂軌)。完成後視頻時間軸如圖9所示。
 圖9
圖9
我們建議最好將背景音樂的時間長度和視頻的時間長度設置為一樣長,這樣的效果會比較好。顯然我這個例子中的背景音樂的時間長度遠小於視頻的時間長度,大家要避免這樣的情況。
八、完成
該步驟完成渲染整個視頻和音頻,並保存為你要的文件的格式,完成發布等工作。
點擊聲會影最上麵的“完成”。此時左邊的各個輸出按鈕如圖10所示。
 圖10
圖10
點擊製作影片按鈕,彈出可選格式下拉菜單,選擇你所要的格式。彈出另存為對話框,取好文件名,選擇好保存文件的文件地方,點擊“保存”。 會聲會影就開始渲染整個文件並且輸出保存。完成後,你可以用相應的媒體播放器來播放你的作品。
到這裏我們就基本上完成了我們的作品。需要說明的是:
1、 在故事板階段,我們可以為我們的視頻添加特效。
點擊右邊的素材區的視頻後麵的小黑三角,彈出下拉列表,選擇“視頻濾鏡”。我們將會看到各種各樣的特效,將我們想要的特效拖到故事板(視頻時間線)上的視頻上,就完成了特效的添加。大家可以試一試。
2、 對於聲音文件,導入到會聲會影後,在最後的渲染階段,會聲會影會對他們進行必要的 壓縮和處理,所以*.wav導入後產生的文件不一定會比*.mp3導入後產生的文件大。
3、 係統需求
要進行 DV (數碼視頻) 設備控製,則需要一塊 IEEE1394 卡和數碼攝像機
需要具有超過每秒 3.6M 恒定數據傳送率的硬盤(建議采用 SCSI 或 UltraDMA 硬盤)
對於 DV(數碼視頻),建議使用 Pentium III 500 MHz或以上型號。
Microsoft Windows_ 98 或 Windows NT_ 4.0 Service Pack 6 (要支持DV,需要使用 Windows 98 、Window 98 SE 、Windows 98 Me 或Windows 2000。)
32 MB RAM (建議 64 MB)
至少300 MB 可用硬盤空間 (建議 4GB)
CD-ROM 驅動器
真彩色或高彩色顯示 (800 x 600 像素)
Windows 定點設備
Video for Windows 或 DirectShow (WDM) 兼容的視頻捕獲卡 (建議)
Windows 兼容的聲卡 (建議)
相關文章
推薦文章最新文章 |