
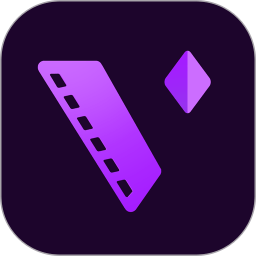

翻譯一篇,雖然製作方法簡單,但效果我感覺還不錯,很多地方都能用上,希望大家狠狠砸磚。在這個教程中我們將看看如何使用shine插件來展示一段logo標題文字,使它如同被電焊切割出來一般。完成後的效果圖如下所示。

第一步,打開Adobe After Effects。建立一個新project工程文件。倒入背景圖片、logo圖片和電火花的音效。
下麵開始進入關鍵階段,電火花的效果就是通過如下的步驟出現在你的眼前,希望大家打氣精神哦:)
Step 1:製作logo顯示效果
這一步中我們使用一個動態mask遮照區域來實現logo信息的展示效果。 建立一個新的compostion: 命名為:main
尺寸:300X169 pixels,fps:30.00(即每秒30幀)長度:3秒 將背景圖片(在本範例中是“circuit.psd”,見範例文件中)拖動到comp窗口並將它鎖定到中心。 (你也可以直接將它拖到timeline窗口裏麵,圖片會自動放到中心位置) 將logo圖片也拖動到comp窗口並將它鎖定到中心點。 將這個logo層改名為“reveal"。 對這層建立一個mask(通過選擇菜單:layer>Mask>New Mask)。 跳到1:00這個時間位置並選擇菜單:Layer>Mask>Mask Shape。 鍵入: Left:58 、Top:80 、Right:58 、Bottom:120 、Shape:"Rectangular" 如圖所示:

給當前的Mask Shape設置關鍵幀。(按下“m”然後點擊下麵“MaskShape”前的跑表)
跳轉到2:00處,選擇菜單:Layer>Mask>Mask Shape。
鍵入:Left:58 、Top:80 、Right:230 、Bottom:120 、Shape:"Rectangular" 如圖所示:

按下RAM preview(小鍵盤上的“0”)來看看logo的顯示效果吧,怎麼樣,是不是有點成就感了?
Step 2:放大一點Logo 在這一步中,我們將把這個logo放大一點點,以便於Shine更好的產生效果。這一目的是通過給它進行柔化和提高alpha色階實現的。 回到0:00,將“logo.psd”素材拖到comp窗口,讓它成為當前最上麵的層。並使它鎖定到中心點。 修改這一層的名字為“shine” 對該層應用如下濾鏡效果: 1.Effect>Blur&Sharpen>Fast Blur。設置Bluriness為3.0 、2.Effect>Adjust>Levels 、選擇Channel為“Alpha”
設置Alpha Input White 為70。

Step 3:製作電焊火花效果
這一步我們使用shine來製作logo中擔當光源點的部分。shine中內置的那個mask是用於在“Source Point”周圍遮照出一個區域,再次區域內光效生效。然後對"Source Point“設置動畫以跟隨下麵那個logo顯示層。
選擇“shine"層,應用Effect>Trapcode>Shine。 在Shine中,旋轉打開"Pre-Process"組。打開“Use Mask”複選開關。 設置“Radius”為20。 設置“Feather"為10。 設置“Ray Length"為8.0 現在我們將在shine中設置微光效果(shimmer feature)來給光線增加一種特殊的光斑躁波效果。 我們使用"Source Point affects Shimmer"來自然的產生光斑動畫效果而不是設置其他額外的關鍵幀。 旋轉打開“shimmer”組。 設置“Amout"為200。 設置"Detail"為40。 打開"Source Point affects Shimmer"。 設置“Radius”為25。 設置“Boost Light"為0.8 、打開"colorize"組。在"Colorize..."彈出列表中選擇“Electric”。 上述設置參數如圖所示:

將"shine"圖層的轉移模式改為“Add"。 注意:保持shine濾鏡的轉移模式依然為缺省值“None”。 現在,開始對"Source Point"設置動畫使它跟隨下麵的logo顯示。 跳到0:26,設置關鍵幀為X=40 Y=96。 跳到2:04,設置關鍵幀為X=250 Y=96。 為了產生更真實的效果我們再給它添加一個音效。回到0:27,拖動聲音文件"electric.aif"到time layout 窗口。按下 RAM Preview。好了,你可以欣賞了,想要長期保存的話,還等什麼,渲染吧……