在Illustrator中,選擇對象無疑是最最基本的操作了,很多剛剛接觸Illustrator的朋友往往會被各種各樣對象的選擇搞得焦頭爛額,想選的選不到,不想選中的偏偏又來湊熱鬧。現在,Illustrator 10的選擇功能更為強大,除了選擇工具、直接選擇工具、組選擇工具、套索工具組等,還新增了魔術棒工具和完整的選擇菜單,豐富靈活的選擇工具加上熟練的選擇技巧,能幫助你大大提高工作效率。不同的選擇工具和命令有不同的使用方法,各種對象適合用那些途徑選擇,這些我們都很有必要搞清楚。
其實Illustrator 10的選擇功能主要集中在工具箱頂端的四個工具組和Select菜單中(如圖),下麵我們就來仔細了解一下它們。
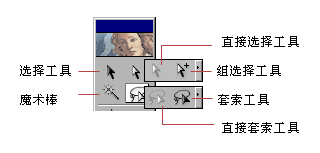 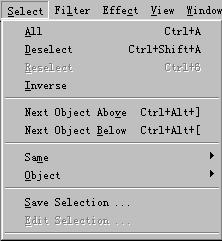
一、選擇工具 
選擇工具可以選擇整個的對象、群組或者路徑,使用方法很簡單。
二、直接選擇工具組  
直接選擇工具組包括直接選擇工具和組選擇工具。要選擇路徑段和節點以便調整時,用直接選擇工具是必然之選;而要選擇群組或嵌套組中的路徑或對象時,用組選擇工具最為合適。
三、套索工具組   套索工具組包括套索工具和直接套索工具,使Illustrator 10的選擇功能更加方便快捷。
四、魔術棒工具  魔術棒工具和抓手工具一樣算是Adobe公司的老牌工具了,在Illustrator 10中新出現的魔術棒工具被賦予新的矢量使命:用來選擇填充色,透明度和Stroke等屬性相同或相近的矢量圖形對象。
五、Select菜單 Illustrator 10中強大的選擇工具已經無所不能了嗎?要執行一些特別的選擇操作,如選擇遊離點,用作蒙板的路徑對象等,還真離不開Select菜單命令。
六、對象選擇技巧
1、選擇多個對象
2、選擇不同層次的隱藏對象
3、利用圖層選擇
4、取消選擇
上麵我們歸納了Illustrator 10關於對象選取的方法和技巧,隻要大家稍加練習,仔細觀察體會,就能隨心所欲地選擇對象,加快設計速度。 一、選擇工具 選擇工具大家再熟悉不過了,它可以選擇整個的對象、群組或者路徑。使用方法很簡單,用此工具在要選擇的對象上單擊,或者拖出一個矩形框進行多選,選中以後還可以進行各種變形和旋轉。在使用此工具時,光標隨對象選擇狀態不同而變化:當鼠標移動到一個未被選擇的對象或路徑上時,光標變為 ;當鼠標移動到一個已被選擇的對象或路徑上時,光標變為 ;當鼠標移動到一個已被選擇的對象或路徑上時,光標變為 二、直接選擇工具組
1、直接選擇工具
要選擇某個節點,某一路徑段,群組中的單一對象或者內嵌群組,用直接選擇工具組可以大顯身手。 和選擇工具一樣,在使用直接選擇工具時,光標也是隨對象選擇狀態不同而變化的。直接選擇工具能夠選出一個或幾個群組單一路徑或某個對象,並能顯示路徑的節點。用單擊路徑上某一段或者拖出虛線框,即可選擇此路徑段。(當然,也能選擇整個路徑)再次單擊路徑段上的節點即可選中此節點。按住Shift依次單擊可選擇多個路徑段或者多個節點。
被選擇的路徑段或者路徑將顯示上麵所有的節點,如果是曲線,會顯示所有的方向點和方向線。未被選中的節點以空心的小方塊表示,被選中的節點以實心小方塊表示,方向點以實心圓顯示。用直接選擇工具單擊並拖動路徑段或節點,或者拖動節點上的方向線,就能對路徑方便的進行塑形和調整操作,如圖3。要微調移動路徑段或節點,需用鍵盤上的方向鍵操作。
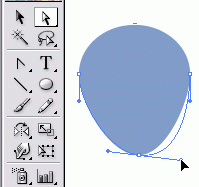
可以看出:有時用直接選擇工具選擇路徑段或者節點後,也可以直接塑形調整,十分方便。當然,要對路徑進行其它調整,如節點轉換,對路徑整體調節等,就要用再用節點轉換工具或整形工具了。 2、組選擇工具 組選擇工具用來選擇一個群組中的任一對象或者嵌套群組中的組對象。每單擊一次,就將組對象中的另一子集加入到當前選擇集中。
一般的敘述枯燥難免枯燥,下麵結合一個簡單例子綜合講解,也許會更好理解一些。如圖4是一個蘋果圖形,主體分為6部分。按快捷鍵“A”切換到直接選擇工具,按住Shift依次單擊蘋果圖形中的1,2,從右鍵菜單中選擇“Group”將兩者群組。如法炮製,將3和4,5和6分別群組,最後選擇三個群組,按“Ctrl+G”組成一個大的群組7。用直接選擇工具單擊7中的任一部分都能將其選中,或者按Shift選中多個。拖出矩形框選中一個或多個路徑段,可以顯示其上的節點,方向線等,當然也能直接進行路徑或者節點的調整了。 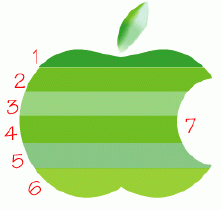
具體看看組選擇工具的主要用法。切換到此工具,依次單擊1-6部分,每次可選中其一,是謂“單選”;顯然,按住Shift可以多選,這點和直接選擇工具是一樣的。那麼組選擇工具的獨特優勢在哪裏?請看:單擊1,選中它,第二次單擊1,將1和2組成的群組選中,第三次單擊,將大群組7選中。這一點似乎出人意料。 將7分成最初的6個部分,將1,2群組成A,A與3群組成B,B與4群組成C。現在單擊1將其選中;第二次單擊1,選中A;第三次單擊1,選中B;第四次單擊1,選中C。
可以看出,選擇路徑段和節點以便調整時,用直接選擇工具是必然之選;選擇群組或嵌套組中的路徑或對象,用組選擇工具最為合適。 三、套索工具組 套索工具組包括套索工具和直接套索工具,使Illustrator 10的選擇功能更加方便快捷。
1、套索工具 
套索工具用來選擇整體路徑。使用方法很簡單:選擇此工具,拖動鼠標包圍要選擇的路徑的一部分,則該路徑所屬的整體路徑全部被選中,如果有群組,則群組也被選中。
2、直接套索工具 
直接套索工具用來選擇部分路徑和節點 ,使用時隻需選擇此工具,拖動鼠標掠過要選擇的路徑或者圈選部分路徑節點即可。
這兩個工具同樣支持Shift多選功能。 四、魔術棒工具 魔術棒工具和抓手工具一樣算是Adobe公司的老牌工具了,在Illustrator 10中終於出現的魔術棒工具被賦予新的矢量使命:用來選擇填充色,透明度和Stroke等屬性相同或相近的矢量圖形對象,基本功能還是和Photoshop中的魔術棒相似,很好理解。
它可以選擇與當前單擊對象相同或相近屬性的對象,具體相似程度由每種屬性的Tolerance值決定。其餘的,魔術棒要作用的屬性類別可以靈活定義。雙擊工具圖標便可進行詳細參數設置。具體參數簡介如下: Fill Color和Stroke Color:選擇這兩個選項後,用魔術棒工具在對象上單擊,則所有與其有相同或者相近的填充色及線條色的對象將被選中。具體的相似程度由Tolerance值決定。
Stroke Weight:用來選擇筆畫寬度相近的對象;
Opacity:選擇透明度相似的對象;
Blending Mode:選擇混合模式相同或者相似的對象。 如下圖,用魔術棒選擇有相近填充色的對象。 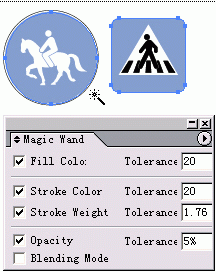 五、Select菜單 Illustrator 10中強大的選擇工具已經幾乎無所不選,但是要執行一些特別的選擇操作,如選擇遊離點,用作蒙板的路徑對象等,還真的離不開Select菜單命令。
在菜單中找到Select,單擊打開下拉菜單,如圖。
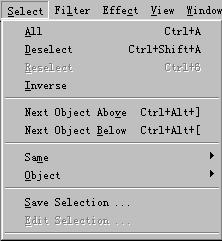 Select All:全選頁麵對象。 Select All:全選頁麵對象。
Deselct:取消對所有對象的選擇。
Reselct:再選上次取消選擇的對象。
Inverse :反向選擇。
Next Object Above / Below :選中當前對象的上/下層對象,這在選取隱藏對象時特別有用。
Same :選擇子菜單中與命令定義的屬性相似的對象,與魔術棒功能有些類似。
Object :與Same有點相似,用來選擇某些具有特殊屬性的對象。
Save Selection:保存選擇,將辛辛苦苦做來的選擇集命名並保存,方便以後調出使用。保存之後從Select菜單下選中此選擇集的名稱,即可選中相應對象。
Edit Selection:更改或刪除選擇集。
Same子菜單詳解 :
選擇與下列子菜單命令定義屬性相似的對象,與魔術棒功能有些類似,包括混和模式、勾畫、填充、不透明度、樣式、符號實例等。

Object子菜單詳解 :
Object子菜單與Same功能有點相似,用來選擇某些具有特殊屬性的對象,具體項目如下 :

All on Same layers :選中同一圖層所有對象 ;
Direction Handles :選中當前對象的節點,這在編輯路徑段和節點時很有用;
Brush Stroke :選中已應用了畫筆效果的路徑;
Clipping Masks:選中全部用作蒙板的路徑;
Stray Points :選中所有遊離點。所謂遊離點就是沒有和任何節點相連的孤立點;
Text Objects :選中當前工作頁麵中文本。 六、對象選擇技巧 1、選擇多個對象 按Shift逐一單擊或用圈選的方式選擇多個對象,再次單擊某個對象取消對其選擇。另外,按Alt鍵用選擇工具移動時可複製,請注意光標變化。 2、選擇不同層的隱藏對象 多個對象是按一定層次順序放置的,上層對象有時會將下層的遮擋住。
要選隱藏對象就該用右鍵菜單了。
在上層對象上使用鼠標右鍵單擊,如圖,從彈出菜單中選擇Select:(以下解釋都是以右擊的對象為參照對象)

First Object Above: 選擇最上層對象
Last Object Above:選擇最下層對象
Next Object Above:選擇上一層對象
Next Object Below:選擇下一層對象 3、利用圖層選擇 也許大家很少注意到,有些情況下,用圖層也可方便地選取對象。 一般來說,每個對象都在其對應圖層中,單擊圖層名稱右側的圓圈,可選中此層上所有對象(或按Alt單擊圖層名稱);單擊圖層縮略圖左側小三角以展開,會看到此層上所有對象,展開後,單擊該對象右側的圓圈,注意圓圈變成了兩個同心圓,表示此對象已被選中。如圖7。
利用圖層選擇的方法,在編輯複雜圖形時會顯出一定優勢。

4、取消選擇 取消選擇有以下幾種方法: 在當前工具是選擇工具的前提下,單擊畫板空白處。
從菜單中選擇 Select->Deselect,或使用相應快捷鍵:Ctrl+Shift+A。
如果想從一個選擇集中去掉對某對象的選擇,可以按住Shift再次單擊之,或者按住Shift的同時用鼠標拖出一個矩形框,取消多個對象的選擇。 如果是取消選擇路徑段或者對象的一部分,按住Shift同時用直接選擇工具在對象上拖動。 總結起來,選擇對象可以采用這些方法:使用工具箱內的各種選擇工具、使用Slect菜單、右鍵菜單中的選擇命令、圖層選擇等。大家隻要稍加練習,仔細觀察體會,就能隨心所欲地選擇對象,加快設計速度。
| 

