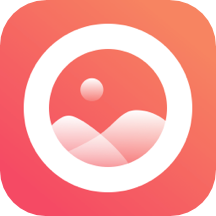


在製作出淡雅的光盤盤麵之前,Relen開始並沒有想到會有這樣的效果。製作出來後,才發現感覺還不錯。其實我們應該大膽嚐試一些沒有嚐試過的製作方法,或有趣的操作,摸索著,也許會出現意想不到的圖形、圖案噢!

使用橢圓工具繪製如圖中所示的正圓形。別忘記左手按住[Shift]噢。

選中圓形,在畫麵上單擊右鍵,選擇菜單變換>縮放

如圖,縮放30%,注意點選〔複製〕按鈕,這樣才能複製出一個原形30%的同心小圓。

效果就是這樣!

重複複製圓形的效果,以最大的圓作為原型,再次複製一個圓形出來。
如圖所示,一個新的原形40%的小圓。

還沒有結束,以最大的圓作為原型,最後複製一個原形11%的小圓。
看出來了沒有,這才是光盤。


上色是很重要的步驟,色彩要淡雅,跟著Relen一起調色調吧。

注意,色彩上好後,要去掉描邊效果。這樣感覺會更好些。

使用直線工具,[Shift]加鼠標托拽,拉出一條直線。

把直線放在光盤的中間,注意盡量使它們的圓心重合。
此時,選擇直線,使用旋轉工具,如圖。

為了使旋轉麵板出現,應在工具欄的旋轉工具的按鈕位置上,雙擊。
雙擊後,旋轉按鈕才會出現。在角度數值裏輸入5度。並選擇複製按鈕。
複製出一條旋轉了5度的直線後,重複按住[Ctrl+D]。出現如下圖效果。

不要複製太多。有幾個就可以了。接下來需要單獨選擇它們,並給它們賦予不同的色彩。

如圖,你可以多嚐試幾種色彩,最後還可以再調整。 下麵將進行色彩混合,選擇工具欄中的混合工具。這是一個易操作的工具,不需要選中任何物體,當你靠近其中一條直線時,在工具的尾部會出現一個小的“+”。這時,你點擊直線即可。單擊後,可能沒有任何變化,這需要你把鼠標靠近相鄰的直線,再單擊一次。兩次單擊後,色彩產生了漸變。 Relen提醒讀者:操作時,沿一個方向單擊它們,按順序,先單擊最外側的直線,然後單擊相鄰的直線,然後繼續相鄰的直線,直到另一麵的最外沿。 如圖,這是完成的效果。這個效果,並不能讓我們滿足。實際上,這是完成了所有操作的一半,最終要的是需要色彩的調整。直到我們滿意位置。 調整色彩需要耐心,放大圖像。使用白箭頭工具。在畫麵上單擊,尋找你要更換色彩的那條直線。這可能需要一些技巧,可能你多數時候點擊,會選中所有的直線,而你要在很靠近它的位置,重新單擊它,一直最終隻點中它們為止。 這是剛才的那條綠線,Relen把它變成了淺黃色的。而原綠線旁邊的深紫色線變成了灰色的。瞧,隻要細心,這並不難。 選中你調整好的直線們,並在〔透明麵板〕中選擇菜單中的〔正片疊底〕,會出現上圖中的效果。若你找不到透明麵板,可以鍵入[Shift+F10]。此時,線條色彩與光盤輪廓柔和在一起了,這個是與Photoshop中的層疊加效果一樣的工具,在Illustrator經常使用。 多複製幾個混合的色彩線,旋轉在盤麵上。色彩過於激化、不好看。為了得到更加完美的效果,在正片疊底後的線上,繼續使用白箭頭工具,單選直線進行色彩調整。如上圖,這已經是Relen調整到後期的效果,此時感覺還不錯。把紫色的圓所在的圖層挪到直線所在的層之上,光盤的最終效果已經快完成了。 OK,這就是Relen製作出素雅盤麵。感覺不錯吧! 選擇完成的單盤,進行縮變。選擇工具欄的縮放工具。注意調整壓縮比例。 複製一個盤底,做出陰影效果,立體感一出來,看起來更向光盤了吧! 更換紫色圓圈,變它為其他的如藍色、綠色,使光盤組增色不少! Relen提醒完全按照本文進行光盤製作的朋友,不要完全與relen製作的一樣,你可以自己調整盤麵上的色彩。色彩不同,繪畫風格也會不同。.ai源文件下載 









