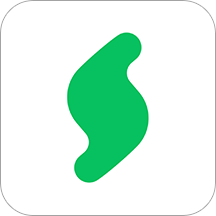



3.按住shift+alt,拖移矩形,直到副本的左邊緣與原始矩形的左邊緣對齊,再將寬度縮小,使三部分緊密連接在一起,填充rgb(4,191,0),這就是我們要作為包裝盒前麵的部分。(圖03)

4.下麵就要看你的了,為包裝盒添加圖案,文字。(由於本篇不牽涉到構圖,所以,這裏的例子隻是一個簡單的表示,有不當之處大家多海函吧!)(圖04)如果你的圖中有文字部分,記得要為文字創建輪廓,否則導到別的軟件裏時會慘不忍睹。將你的設計圖按塊分別與我們剛創建的三個矩形組合。
5.選擇最大的矩形,按住alt用傾斜工具定位中心點,還是我們剛才所強調的那個點(下麵的步驟中所指的中心點都是這個點),在傾斜對話框中將傾斜角度設為30度,坐標軸為水平,點擊確認;再用旋轉工具,改變中心點,將角度設為-30度,確認。(圖05)

6.接下來選擇包裝盒的側麵,用傾斜工具,角度為-30度,坐標軸選擇垂直,角度為90,確定。(圖06)
7.上麵這張圖是經過縮小的,如果把它放大,我們會發現,在接角處有一部分多餘(圖07),我們來想辦法消除它。選擇自由變換工具,按住shift,拖動選取框最上麵的點,使它的垂直邊緣與包裝盒上麵的右外側對齊。由於差距很小,所以經過這樣的改動,多餘的地方基本上已經看不見了(圖08),如果你還不滿足,想要更精密的結果,下麵我會給出方法。

8.現在來給包裝盒的前麵變形。選擇深色矩形,使用傾斜工具,角度為30,坐標軸為垂直,角度為0,確認後發現多餘的部分相當的突出。(圖09)這下不管可不行了。首先,按照剛才的方法,對齊左邊緣(必要時可利用輔助線),發現還剩一條空白(圖10),再用傾斜工具,這次角度為-30,將矩形拉回原位,將高度加大到剛好彌補空白(圖11),再次用傾斜的方法使它和包裝盒上麵的圖像貼合,這樣,如果前麵定位比較準確的話,應該是沒有什麼問題了。(圖12)




Illustrator實例教程 利用AI 的3D貼圖製作魔方
