

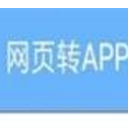

2.然後選中幾個按鈕,執行object/slice/make命令,立刻就出現了我們需要的切片。這種切片可以根據對象的大小進行自動調整的,對於設計網頁十分方便。

3.對於網頁下麵的文字,由於字體比較小,直接輸出成圖片可能不太容易看清楚,所以我們先用工具箱中的“切片工具”手工設置一個切片範圍(切片編號為15),這個切片中的內容以後可以在dreamweaver或者golive中進一步編輯,最後處理成文字可能效果更好一些。

4.用“切片選擇工具”可以調整切片的大小。

5.然後選擇file/save for web命令,將出現下麵的麵板。用“切片選擇工具”可以選擇不同的切片並對它們進行不同的優化處理:首先根據切片中圖像的特征,確定優化方式是gif、jpeg還是png格式;然後再為各種圖像格式選擇合理的優化參數(這一步不太好說明白,先跳過去了)。在“圖像尺寸”麵板中,可以確定網頁輸出的尺寸。

6.點擊麵板右下方的ie圖標,可以對將要輸出的網頁進行預覽。一切就緒後點擊“保存”按鈕,在彈出的對話框中選擇“html and image”輸出。

7.下麵回到illustrator中繼續進行處理。為了作出“鼠標經過效果”(就是rollover效果,不知道怎麼翻譯才好,暫時先用這個吧),再次選擇幾個按鈕,更改一下按鈕的顏色。

8.然後選擇file/save for web命令,首先不要忘記將圖像尺寸調整到和第一次一樣的大小,然後用“切片選擇工具”同時選中所有按鈕(按住shift鍵)。

9.優化完畢後,點擊save進行輸出,首先要把文件改一個名字,要不然會覆蓋掉第一次輸出的圖像,比如第一次輸出時文件的名稱為index,那麼第二次輸出時不妨就叫indexover。然後在保存類型中選擇“image only”,在最後一個選項中選擇“selected slices”進行輸出。

10.最後輸出的文件應該大概和下麵這張圖片差不多。

11.最後在用dreamweaver和golive這樣的軟件進行一下簡單的編輯,最終效果就是下麵這張圖了。


Illustrator教程 旋轉工具和比例縮放工具做驚人的效果
