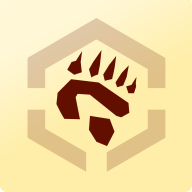
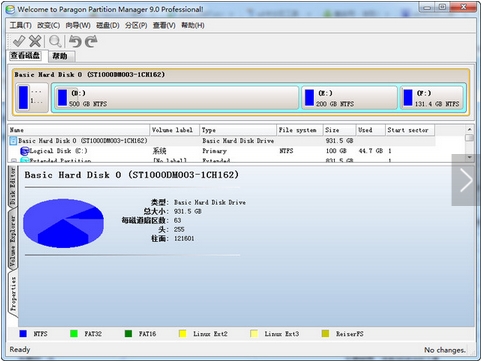

二、程序運行
1、啟動MAX5,在菜單上點擊Custimize\Customize User Interface,點擊Menu頁,在Action欄目裏下拉拖動條直到找到Region Net Render,在右邊的Menu組裏點擊Rendering的+號使之展開,把左邊的Region Net Render拖放到右邊的Rendering下,這樣以後每次都可以直接從菜單上選取該功能了。細心的朋友不要忘了SAVE。

2、打開需要渲染的文件,點擊菜單上的的Rendering\Region Net Render,出現程序界麵,見圖。
3、點擊New Job,進入下一級界麵。
點擊放大
[page]
3、點擊New Job,進入下一級界麵。

4、設置好文件存儲位置,分區數量,如果需要在PHOTOSHOP手工縫接,Overlaping area則選Pixels比較好,還有圖片大小或者使分區圖片大小。點擊Next。

5、現在我們要提交任務了。如果你知道管理器IP,可以關掉Automatic Search,直接填寫IP或者主機名,使用Automatic Search也可以。
6、點擊Connect,程序報告Cannot connect to Manager。
對了,我們沒有開啟backburner。

7、在Start\Programs\discreet\3dsmax5\backburner2\欄裏,分別運行manager以及server,我通常喜歡把monitor也開起來。
點擊放大
[page]
三個程序開啟後是這樣的。
點擊放大
8、現在我們還需要做一點點小動作。在backburner Manager的菜單裏點擊Edit\General Settings,記錄TCP/IP下麵的Manager Port和Server Port,在我這裏分別是3234和3233。

9、去到Windows Explore,回到Local:\3dsmax5\network\目錄,找到我們在第2步拷貝過來的maxnet.ini文件,用Notepad編輯打開,找到如下兩行: ManagerPort=???? ServerPort=???? 必須保證此處的兩個端口號要和backburner Manager中兩個端口號一致。由於我這裏的ManagerPort是3334,就改為3234;ServerPort也由3333改為3233,並存盤退出編輯。

[page]
10、現在我們可以回到MAX5了。在Region Net Render中再次點擊Connect,現在可以看到服務器名字和狀態。選擇需要加入工作的服務器,點擊Submit。

11、提交完畢後,Region Net Render的界麵中會顯示目前的JOB狀態是Queued。

12、由於我們原來在設置時選擇了2X2的分區,所以看到Virtual Buffer顯示了四次,在backburner Queue Monitor中也看到有四次任務完成。

13、但是在MAX5的Region Net Render中,已完成的任務並沒有自動更新,所以我們需要點擊Refresh。然後可以看到我們的任務已經是完成狀態(Complete)。這是Join按鈕也激活了。點擊Join。

14、縫接後的圖片顯示在Buffer裏,用戶可以存儲。同時縫合後的一張圖片以及縫合前的四張圖片都還保留在原先我們設定的目錄裏。這時可以關閉backburner的Manager、Server以及Monitor了。任務至此完成。
點擊放大
- 後記
1、在渲染大尺寸圖像時,有網絡上多台機器同時渲染當然好,但即使是單機,運用RNR也會比普通方法要快,因為畢竟內存開銷小了很多。
2、建議對網絡渲染不熟悉的朋友先看一下關於網絡渲染的基本概念,操作起來會更方便些。
3、這個SCIRPT也可以在MAX4上麵用,當然省卻了對maxnet.ini的拷貝。
4、感謝discreet的Alexander Esppeschit Bicalho。對MAX SCRIPT熟悉的朋友可以改一下,在SCRIPT內部直接讀取端口號,並在任務完成後自動刷新並返回完成信息。我實在懶得去動它了。 謝謝大家。