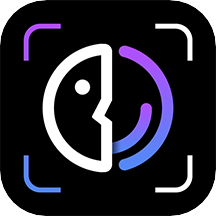
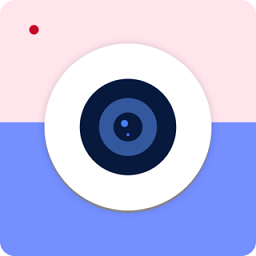
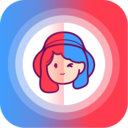
讀者在網上經常會看到一些被改頭換麵的圖片,覺得既搞笑又佩服那些修改圖片的人,或者讀者也想體味個中趣味,那麼隻需要打開 Photoshop 並參考本實例的方法來操作就可以實現願望了。
效果描述 “換臉大法”並非那麼高深莫測,本實例使用一張小孩圖片來揭開“換臉大法”的神秘麵紗,原圖如圖 5-22 所示。隻要將另外一張圖片的臉部圖像貼到這張圖片中,並將其充分融合,就完全變成另外一個人,如圖 5-23 所示。
[page]
創作思路 先將“人 2 ”圖片中的小孩的麵部圖像勾選出來,複製到要換臉的圖片上,再使用【匹配顏色】命令將兩個人物的臉部顏色進行匹配,然後使用【仿製圖章工具】和【塗抹工具】進行融合,將殘留的痕跡去除,整個操作流程如圖 5-24 所示。
(1) 勾選出【人 2.jpg 】的臉部。在 Photoshop CS 中使用【文件】|【打開】命令打開素材光盤中【素材】|【實例 21 】|【人 1.jpg 】文件和【人 2.jpg 】文件,然後放大【人 2.jpg 】的臉部,再圈選出人物的臉部,如圖 5-25 所示。
注意:在這裏不需要選出臉部的全部,隻要五官完整就可以了,這樣便於後麵的工作。
[page]
(2) 複製臉部圖像。使用【拷貝】命令複製選區圖像,然後最小化【人 2.jpg 】圖片,如圖 5-26 所示。
(3) 粘貼並調整圖像。將圖像粘貼到【人 1.jpg 】圖片上,再將粘貼後的圖像移動到合適位置,如圖 5-27 所示。
[page]
(4) 勾畫出【人 1.jpg 】的臉部選區。使用【套索工具】將人物臉部選擇出來,如圖 5-28 所示。
(5) 拷貝圖層。使用【通過拷貝的圖層】命令複製選區圖像,如圖 5-29 所示。這將得到【圖層 2 】。
[page]
(6) 執行【匹配顏色】命令。點擊【圖層 1 】使其為當前工作區,然後執行【匹配顏色】命令,如圖 5-30 所示。
(7) 配置【匹配顏色】。分別設置好對話框中的各個參數,如圖 5-31 所示。
(8) 清除明顯痕跡。經過匹配顏色,圖片顏色已經非常一致,剩下的就是將圖像間的痕跡去掉。新建一個圖層,使用【仿製圖章工具】塗抹圖中比較明顯的痕跡,如圖 5-32 、 5-33 所示。
(9) 融合圖片。使用【塗抹工具】塗抹圖像連接處存在的痕跡,融合圖片,如圖 5-33 所示。
提示:如果周圍顏色和紋理差別比較大,可以配合使用【修複畫筆工具】。
(10) 完成操作。經過以上步驟的操作,換臉大法圓滿成功,最終效果如圖 5-23 所示。
通過本節實例讀者已經了解被廣為流傳並披上神秘麵紗的“換臉大法”的真實麵目,其實這種方法也並非隻能換臉,也適用於換眼、換鼻子、換頭等,在實際操作過程中可以靈活應用。