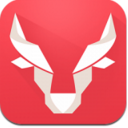

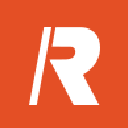
如果需要的話,您還可以為影片錄製解說詞。
第四步:添加章節。通過此選項,您可以創建鏈接到相關視頻素材的自定義菜單。觀眾可以方便地選擇章節,然後此視頻素材將立刻跳轉到此章節的起始幀並開始回放。如果您想通過提供可以選擇影片的特定部分進行查看的自由來吸引觀眾,那麼此功能特別有用。注意,這些小視頻略圖僅鏈接到它的“上一級”視頻,而不會生成任何額外的視頻文件。如圖2,方法為:首先在“媒體素材”列表中選取一個視頻,單擊“添加/編輯章節”,如果單擊“自動”,可以讓 DVD MovieFactory 幫您選取章節 (如以固定的間隔),或拖動飛梭欄,移動到要用作章節起始幀的場景,單擊“添加”按鈕即可;
[page]
第五步:設置播放菜單。在此步驟中可以創建主菜單和子菜單。上麵完成後單擊“下一步”進行菜單編輯界麵,如圖3。
首先在“菜單模板”中選取一個模板布局類別,然後雙擊某個模板布局略圖,來應用它。然後單擊其中的視頻,在彈出的“改變略圖”對話框中選擇該影片的一個片刻作為略圖,如圖4;再單擊“背景”按鈕,在彈出的打開對話框中選擇一個自己喜歡的圖像作為該菜單的背景,單擊“背景音樂”按鈕,在彈出的打開對話框中選擇一個音樂文件菜單的背景音樂即可,最後選取“動態菜單”下拉菜單中的數字,完成後單擊確定即可。
第六步:預覽和刻錄。單擊“下一步”進入“預覽動態菜單”步驟,在這裏可以單擊“播放”可以在電腦上查看視頻項目並測試菜單選項。此導覽控件與標準的家用DVD 播放機遙控器的用法一樣。如果要調整預覽視頻項目時電腦的音量,可以用“音量控製”命令完成,單擊“下一步”進入“完成”步驟,為項目設置輸出設置,並將它刻錄到光盤。
在彈出的界麵中選擇“刻錄到光盤”,並指定刻錄格式,我們因為是製作DVD影片,這時可選擇DVD-Video 作為刻錄格式,然後選擇“創建 DVD 文件夾”,可以為您的項目創建文件夾並找到保存它的路徑,完成後單擊“輸出”即可開始刻錄。
刻錄完成後,您製作的DVD影片就成功了,趕緊拿去看看吧。