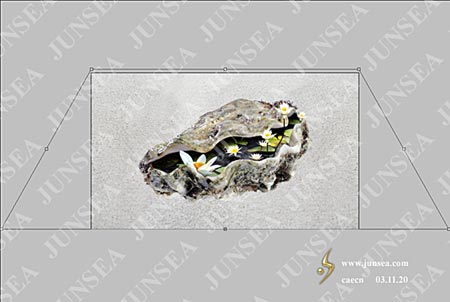Photoshop:圖片合成篇生命的孕育
時間:2005-10-25 09:00:35人氣:192次作者:網友整理


- 類型:安卓圖像處理大小:215.50M語言:簡體中文 評分:5.0
- Photoshop官網是Adobe公司推出的一款專業圖片編輯軟件,自1988年麵...
立即下載

- 類型:安卓圖像處理大小:62.42M語言:簡體中文 評分:3.8
- AdobePhotoshopMix手機版是一款通過魔法棒功輕鬆去除圖片背景,還能...
立即下載

- 類型:安卓圖像處理大小:215.50M語言:簡體中文 評分:4.4
- Photoshop,簡稱PS,是由AdobeSystems開發和發行的圖像處理軟...
立即下載
1.打開一個開口的貝殼圖片(圖1)。再打開一個蓮花池塘的圖片(圖2)。將蓮花池塘的圖片拖移到貝殼圖片的文件中。

2.執行菜單-
編輯-自由變換,將蓮花的圖片水平縮放到合適貝殼口的大小的比例,先將蓮花的圖層
隱藏,使用鋼筆
工具,沿著貝殼開口處內部的輪廓勾畫出路徑(圖3)。

3.回到蓮花的圖層,將其顯示,將先前勾的路徑
轉換為選區,再執行菜單-選擇-反選,將選中的圖象刪除(圖4)。

4.選擇加深工具,適當調整筆觸的大小,將加深工具的屬性設置為中間調,暴光度設置為30%左右。沿著剩下的蓮花圖象的上部塗抹,將其圖象上部的顏色加深,這樣處理後的蓮花池塘看起來就有層次了,象是在貝殼裏麵的一樣,而加深的部分就相當於貝殼上半部覆蓋在蓮花池上的陰影(圖5)。

5.再回到先前打開的第二個圖片,也就是蓮花池的圖片,用鋼筆工具將下方那朵較大較清晰的蓮花勾勒出來(圖6)。將勾勒出的路徑轉換為選區後,將這朵蓮花複製粘貼到貝殼的圖象文件中,並置於圖層的最頂層。

6.用矩形選框工具框選粘貼的蓮話的莖部,按住CTRL+ALT+SHIFT將框選住的部分垂直向下拖動,將拖動複製的部分跟蓮花本身的莖部連接起來,並多拖動幾次複製,同時保證拖動部分與之前拖動複製的莖部相連接,這樣蓮花的莖就加長了(圖7)。

7.用矩形選框工具框選加長後的蓮花莖部(圖8)。執行菜單-濾鏡-扭曲-切變,將切變軸調節至如(圖9)所示。完成後效果如(圖10)。



8.現在可以看到蓮花的頭部與莖部錯位了,先要將錯為的蓮花頭部的位置調整一下,使它能與莖部連接在一起,選用矩形選框工具框選住蓮花的頭部,按住CTRL+SHIFT水平拖動蓮花頭部,將其位置調整,這樣看起來的蓮花就稍微自然些,而不是那麼筆直死板了(圖11)。

9.拖動整個蓮花,將它擺放到一個合適的位置,並用鋼筆工具將蓮花莖底部超出貝殼外的部分用鋼筆工具沿著貝殼內部的曲線輪廓勾勒出來,將勾勒出的路徑轉換為選區,並刪除選區內的圖象(圖12)。

10.打開另一個荷花的圖片(圖13)。用鋼筆工具勾勒出圖象中荷花的輪廓(圖14),並將路徑轉換為選區,複製選區中的荷花圖象,粘貼到貝殼的文件中,並置於圖層麵板的最頂層。


11.執行菜單-編輯-變換-水平翻轉,再將此荷花的圖象移到貝殼的大的凹口處,並執行菜單-編輯-自由變換,按住CTRL拖動調節變換框四個角上的節點,使荷花的形狀能與貝殼的凹口更好的結合(圖15)。

12.用鋼筆工具將荷花的下部超出貝殼外的部分沿著貝殼內部的輪廓勾勒出來(圖16),完成後將路徑轉換為選區,刪除選中部分(圖17)。


13.用加深工具,設置同先前使用加深工具時的設置相同,並適當減小筆觸大小,在荷花的下麵的花瓣底部稍稍塗抹加深顏色,以做出花瓣底部的陰暗麵。再回到貝殼圖層,同樣用加深工具,對貝殼邊緣與荷花花瓣底部的結合處做塗抹處理,加深顏色,來表達荷花花瓣的投影(圖18)。

14.回到最初粘貼近來的那個蓮話的圖層,按住CTRL+ALT拖動蓮花圖象,將其複製幾個,並用自由變換調節其形狀跟大小,並擺放到不同的位置,再把超出貝殼口部分的蓮花莖部勾選刪除。具體步驟不細說了相信通過前麵幾個步驟的操作,這一步也是很容易做好的了,如(圖19)。

15.好了,貝殼跟蓮花的結合差不多完了。下來給貝殼加個背景,打開一個沙礫的圖片(圖20)。

16.回到貝殼文件中,用魔術棒工具,點選背景圖層中貝殼周圍的黑色區域,再執行菜單-選擇-反選,將點出的選區反向選擇,再將選中的貝殼複製粘貼。將沙礫圖片拖移到貝殼的文件中,並置於背景圖層的上麵(圖21)。

17.按住CTRL+ALT+SHIFT水平拖動沙礫圖象,將沙礫的圖象複製,執行菜單-編輯-變換-水平翻轉,並將複製的沙礫圖象移動到靠右邊的位置,是兩個沙礫圖象上的亮色部分很好的銜接。然後將兩個沙礫圖層合並,並用圖章工具對兩個圖層結合的邊緣處稍稍休整(圖22)。

18.執行菜單-編輯-自由變換,按將沙礫圖象作如(圖23)樣式調整。
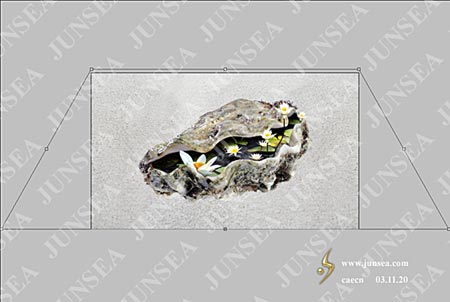
19.用加深工具,設置和前一次使用時的設置相同,在沙礫上稍微塗抹加深。加深的位置在貝殼的底部。這樣就把貝殼投射到沙礫表層上的陰影做出來了(圖24)。

20.好了,陰影也完成了,那麼這個圖片也就完成了。最後可以用曲線命令將貝殼的顏色稍稍調亮一點,再用加深工具對貝殼底部的邊緣處稍做加深處理,使貝殼能跟沙礫結合得更和諧。還可用CTRL+U或者CTRL+B將貝殼的顏色做調節,具體調節的顏色就看您自己喜好了,這裏就不說了。這樣圖象也就更好看了(圖25)。