


筆者以前做過一些計算機類的圖書封麵,這些書一般都有配套光盤,所以在封麵製作中往往會加上一個光盤圖標作說明。有一次為了配合封麵格調,沒有用現成的素材,而是用Photoshop畫了一個,下麵就來向大家介紹當時繪製光盤的方法。
1. 啟動Photoshop CS,新建一個正方形白底文檔,再新建一個圖層,按下“Ctrl+R”鍵顯示標尺,然後從標尺中拖出兩條輔助線,垂直交叉於畫布中心。
2. 選擇“橢圓選框”工具,按住“Shift+Alt”鍵,以輔助線交叉點為中心繪製一個正圓選區,然後選擇“漸變”工具,在“屬性”欄單擊“漸變預覽窗口”打開“漸變編輯器”,在其中“漸變設置條”下麵單擊鼠標,添加13至15個色標,設置為赤、橙、黃、綠、青、藍、紫幾個顏色交錯排列的效果,如圖1所示。

圖1 漸變編輯器
小技巧:在設置漸變顏色時,也可以設置“漸變類型”為“雜色”,再單擊“隨機化”按鈕挑選最合適的漸變色,這種配色方法比較快,但是用這種漸變色製作的光盤與本文的最後效果會有所差異。
3. 此時在“屬性”欄設置“漸變填充”方式為“角度漸變”,然後在輔助線交叉點處單擊鼠標向外拖動,對正圓選區進行填充,填充後使用“塗抹”工具在光盤上塗抹出流光效果,使光盤質感更強烈。接下來在光盤中心繪製一個較小的正圓選區,挖出一個正圓小洞,並用黑色對光盤描邊,效果如圖2所示。
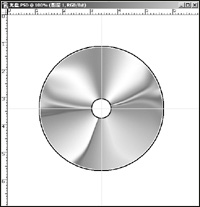
圖2 對正圓進行角度漸變填充
4. 最後參照前麵的方法在光盤中心繪製透明區域,這個圓環形的透明區域我們用較淡的漸變色進行填充,完成後效果如圖3所示。

圖3 光盤最後效果度漸變填充


製作超高容量視頻光盤(KVCD\KDVD光盤製作全攻略)[上]