
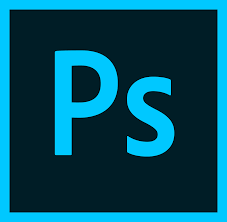


圖1
下麵我們就以製作一張全景圖為例學習如何使用“圖像合並”這個功能。
事先請準備好需要拚接的數碼照片(因為相機拍攝的景物大小有所限製,所以要得到360度的景色相片,必須使用相機將前、後、左、右每個方位的景色都拍攝成相片),我們把這些相片放置在一個文件夾中。打開了“圖像合並”對話框(圖2),Photoshop CS將提示我們先導入所要處理的相片,這裏可以將製定文件夾中的所有圖片一起導入到編輯對話框中,也已可分別的選取單張圖片來導入。

圖2
準備好製作全景圖的文件夾,在“源文件”這裏就選擇“用文件夾”打開準備合成的相片(圖3)。

圖3
點擊“確定”之後,在“源文件”的空白對話框中就出現了“360度全景圖”文件夾中的所有圖片(圖4)。這裏可以再針對單獨的圖片進行挑選,不需要的圖片可以使用“移除”功能將其刪除。

圖4
源文件圖片選擇好了之後在進行“確定”之前,可以勾選“嚐試自動排列源圖像”選項然後“確定”,此時Photoshop CS將會自動執行一係列的操作,執行的動作很快,但是我們也能很清楚地看到自動操作的步驟。首先是一張一張的將圖片導入到Photoshop中,然後再將這些圖片導入到“圖像合成對話框”中,由於事先選擇了“嚐試自動排列源圖像”,Photoshop根據圖片的景色自動的排列成全景圖,如果沒有選擇自動排列功能,則我們需要自己在“圖像合成”操作對話框中排列的圖片親自編輯了(圖5)。

圖5
“圖像合並”對話框的界麵大致分為工具區、源圖像區、圖片編輯區和參數設置區,和photoshop其它的功能(如“液化”濾鏡處理)操作對話框的界麵類似。用鼠標在“工具區”選擇箭頭工具,然後將圖片中“源圖像區”分別拖進“相片編輯區域”後,在“參數設置區”的“導航”窗口中可以看見縮略圖(圖6)。

圖6
在“導航”窗口的下方有一個拉杆,通過拉杆的左右調節設定圖片編輯時視圖顯示大小,因全景圖的寬度很長,視圖在正常大小的狀態下一般一個編輯窗口是不能將整張圖片顯示完全的。這樣排列圖片時可以操作的窗口範圍有限,因此縮小顯示比例再來操作是非常有必要的。
在“參數設置區”中的“設置”選項中選擇“正常”則排列圖片時,圖片的顯示比例為正常狀態;選擇“透視圖”則在排列圖片時圖片的顯示會出現不規則的扭曲形狀(圖7)。

圖7
“透視圖”的作用是什麼呢?我們通過兩張圖片合成製作過程來解釋一下,它是取一張圖片上的部分景物為主另外一張圖片上和這張圖片相重合的部分,其顯示狀態會根據圖片上的合成部分的景物為主體進行扭曲顯示,使它們重合的部分的顯示效果就像是同一個景物。如圖8,兩張圖片合成部分的山脈左邊這張圖片的扭曲顯示與右圖的山脈形成同一座山脈的感覺,這也是製作全景圖比較重要的效果(圖片銜接後景物之間看不出界限)。

圖8
選擇“正常”還是“透視圖”對生成的全景圖片影響很大,我們在“相片編輯區域”所看到的什麼效果在最後得到的全景圖片效果時一模一樣的,所以這裏的設置必須謹慎。在確定生成全景圖效果之前,可以通過“合成設置”的“高級選項”中的“預覽”功能看看製作的全景圖效果。(圖9)

圖9
“工具區”中的幾個工具選項常見的選項大家一看就明白,就不多說了。倒是“旋轉工具”和“設置消失點工具”要特別說明一下(圖10)。

圖10
使用“旋轉”工具可以在編輯區域中旋轉所指定的圖片,而“設置消失點工具”則是必須在“透視圖”狀態下才能使用。因為“透視圖”之後某一張圖片為了遷就前一張圖片會扭曲(如前所介紹的),使用“設置消失點工具”後可以更改兩張圖片的“主次”順序,以扭曲的圖片為主而另一張圖片扭曲,如圖11看看使用前後的效果。

圖11
正常情況下製作全景圖,我們是按照拍攝的景物實物的左右順序依次排列好,然後生成全景圖。在“確定”合成之前,根據Photoshop編輯圖片所需要的效果可以設置是否將全景圖和成為一個圖層,還是將這些圖片分別排放在一個圖層隻是排列成全景圖的效果。如果要合成為一個圖層則選擇“吸附圖層”,向要分別擺放在單獨的圖層,則選擇“保持圖層”(圖12)。

圖12
最後選擇“確定”,在Photoshop中就生成一幅全景圖畫了(圖13),使用Photoshop CS的“圖像合成”功能將繁瑣的全景圖像製作過程大大的簡化,大家可以試試製作自己的全景圖!

圖13