


預覽成品:


圖1
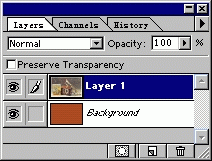
圖2
5、在工具箱中選擇矩形選框工具,在圖象窗口建立略小於畫布的選區。
6、單擊選擇菜單-反選(Select/Inverse),將選取反選。
7、單擊編輯菜單-填充命令(Edit/fill)。在出現的對話框中設置用白色填充,單擊“好”按鈕,將選取用白色填充,如圖3。
8、按Ctrl+D將選區取消。在圖層調板中按Ctrl鍵,將圖層1不透明區域作為選區載入。
9、單擊路徑標簽,打開路徑調板。在路徑調板中單擊“從選取建立工作路徑按鈕”(第四個按鈕 用圖),通過選區建立工作路徑,如圖4。

圖3
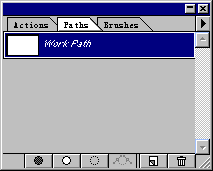
圖4
10、打開畫筆調板,單擊右上角的小三角,在彈出的下拉菜單中選擇新畫筆命令(Brush/New Brush),出現畫筆選項對話框(如圖5)。在對話框中設置直徑為8,硬度為100% ,間距為200%。單擊“好”按鈕,畫筆調板中出現一個新畫筆。如圖6
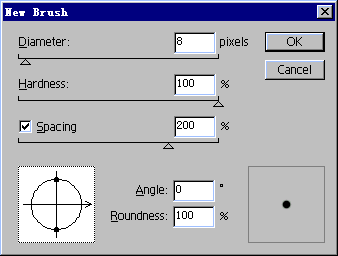
圖5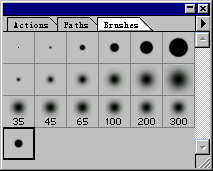
圖6
11、在工具象中選擇橡皮插工具,在橡皮擦選項調板中選擇剛才新建的畫筆。在路徑調板中單擊“用前景色描邊路徑”按鈕(第二個按鈕 ),用前景色描邊。
12、按鍵單擊工作路徑,關閉路徑,看到效果了嗎?如圖7
13、單擊圖層標簽,回到圖層調板。單擊圖象菜單(Image),選擇畫布大小命令(Canvers Size),在出現的畫布大小對話框中設置寬度百分比為110%,高的百分比為110%,定位於中間。單擊“好”按鈕,將畫布擴大。

圖7
14、設置圖層1為當前層,單擊圖層菜單,選擇效果,選擇投影命令。(Layer/Effects/Drop Shadow)。出現投影效果對話框。設置距離為15,模糊為8,其餘的為默認值。單擊“好”按鈕,效果不錯吧?

圖8
15、現在,我們來輸入文字“80分”。在工具箱中選擇文字工具,在出現的對話框中數字“80”的字體為“Monotype Corsiva”,大小為“30”個象素,顏色為“黑色”,文字“分”的大小為“15”象素,其餘的為默認值,然後敲入文字,點擊“好”按鈕即可了。看看傑作吧,是不是很簡單?

photoshop教程- 一步實現photoshop郵票製作
