
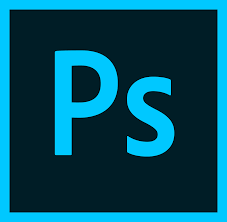

Photoshop CS提供了不少新特性新功能,可是這些新東西具體都藏在什麼地方,如何才能盡快體驗和試用呢?別著急,本文將用簡潔的文字和清晰的圖示幫助大家將這些新東西“挖”出來,開始奇妙的Photoshop CS之旅。
文章導讀:
| 一、菜單 | 1、圖像調整(匹配色/ 照片濾鏡/ 陰影高光) | 2、自定義快捷鍵 | |
| 二、工具 | 1、沿路徑排列文字 | 2、去紅眼工具 | |
| 三、麵板 | 1、圖層組合 | 2、柱狀圖調色板 | 3、多級圖層嵌套 |
| 四、濾鏡 | 1、鏡頭模糊(Lens Blur) | 2、濾鏡畫廊(Filter Gallery) | |

下麵我們就來詳細看看這三個新功能。
Match Color(匹配顏色)可以將兩張色調不同的圖片自動調整統一到一個協調的色調,做圖像合成的時候是非常方便實用的一個功能。

Photo Fliter(照片濾色)支持多款數碼相機的raw圖像模式,讓用戶得到更真實的圖像輸入。並通過模仿傳統相機濾鏡效果處理,獲得各種豐富的效果。

Shadow/Highlight(陰影/高光)能快速改善圖像曝光過度或曝光不足區域的對比度,同時保持照片的整體平衡。

2、自定義快捷鍵
Photoshop CS允許用戶自定義、保存並打印鍵盤快捷方式,以方便地使用最常用的功能。
試用指南:選擇菜單Edit-Keyboard Shortcuts,即彈出快捷鍵自定義對話框。


二、工具
1、沿路徑排列文字
Photoshop CS終於把這個文字繞路徑的功能加上了。
試用指南:先繪製好路徑或區域,再用文字工具在路徑上或區域中寫上需要的文字,你會看到文字乖乖地按預先的路徑方向排列,完成以後你還可以繼續調整路徑或區域,文字會自動適應變化。示例如下。
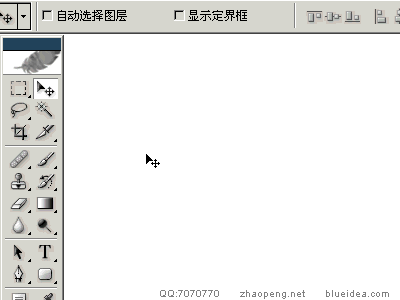
文字繞路徑動畫圖示(動畫作者:趙鵬)
2、去紅眼工具
試用指南:從工具箱中找到如圖所示的去紅眼工具,或按幾次Shift+J選中去紅眼工具,即可試用。示例如下。

去紅眼圖示,圖中小猴子的左眼用去紅眼工具處理過,右眼未做處理