
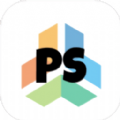

當今比較流行的位圖圖形軟件Photoshop,矢量圖形軟件CorelDRAW、Illustrator、Fireworks等等,通過這些軟件可以創作出精美的圖像,同時可以使用一些濾鏡特效來模仿圖像的特有材質,從而使得創作更簡單,更趨於自然真實。下麵為大家介紹如何打造光暈來美化字體的過程。
創作工具:Photoshop 7
1. 打開Photoshop,在菜單欄選擇“File(文件)→New(新建)”,建立一個寬200像素,高200像素,模式為RGB,內容為白色的新文件。
2. 然後設置工具欄上的前景色為黑色,在新建的圖片上按下“Alt+Delete”組合鍵把“背景”填上黑色。
3. 在“字符功能麵板”上調整設置,字體為:Arial Black ;字體的大小:150pt,選擇粗體。
4. 在剛剛新增的背景上輸入一個文字“A”。由於背景是黑色,這個時候現在應該看不到“A”,不過沒關係,接著按下圖層功能板上的“添加圖層樣式”,然後選擇“Outer Glow(外發光)”。
5. 在彈出的對話框中調整設置為混合模式:正常;不透明度:100%;雜色:0%;顏色調整為:R=42、G=255、B=0;擴展:16%;大小:33像素。
6. 用鼠標按住左鍵然後拖曳“A圖層”到圖層功能麵板下方的“創建新的圖層”按鈕,這樣就可以複製A圖層為“A copy(A副本)”(如圖1)。

圖1 發光的“A”
7. 在“圖層控製麵板”上雙擊“A副本”圖層上的“Outer Glow(外發光)”,以調整對話框中的設定。在跳出的對話框上顏色調整為:R=255、G=240、B=0;擴展:14%;大小:27像素。
8. 用同樣的方法,用鼠標按住左鍵然後拖曳“A圖層”到圖層功能麵板下方的“創建新的圖層”按鈕,這樣就可以複製“A copy(A副本)”圖層為“A copy2(A副本2)”。
9. 在“圖層控製麵板”上雙擊“A副本2”圖層上的“Outer Glow(外發光)”,以調整對話框中的設定。在彈出的對話框上顏色調整為:R=255、G=255、B=255;擴展:10%;大小:9像素。
10. 按住“Alt”鍵並用鼠標左鍵單擊圖層功能麵板上的“創建新的圖層”按鈕,以建立一個新的圖層。在彈出的對話框中調整設置模式:柔光(Soft Light)、不透明度:100% ,並且勾選“填充柔光中性色(50%灰)”。
11. 在工作欄上選擇“Filter(濾鏡)→Sketch(素描)→Halftone Pattern(半調圖案)”。在跳出的對話框中調整設定大小:1、對比度:3、圖案類型:直線,按“確定”按鈕完成操作,最終效果如圖2所示。

圖2 光暈效果的“A”
點評:其實這個操作過程不算太複雜,關鍵的幾個步驟都是重複一樣的。利用Photoshop的濾鏡是這個實例的重要部分。通過反複複製圖層,然後調整“外發光”顏色的RGB值從而突出了圖片的幾個圖層的顏色效果。其次,看上去好像一個字體被外麵的幾種顏色包含在一起,而且幾種顏色相互不同相互加強效果。背景的黑色使得字體的效果猶如在發光,從而動感加強了很多。
通過此例子,可以學會利用圖層、顏色的變化來修飾,最好合並出一個動感強大的圖像。