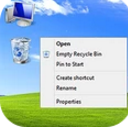
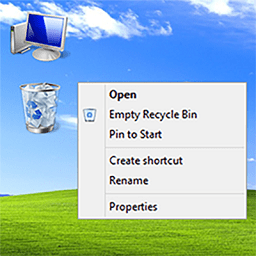
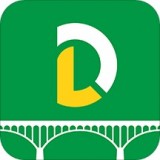
曾幾何時,WinXP視窗圖標在眼前閃現的那一時刻,筆者的心也突然一起閃動了起來,多麼想自己親手設計這樣的視窗圖標呀!筆者在首次設計圖標時,用了填充圖形再進行扭曲變形的方法來設計的,可是使用扭曲濾鏡難以作出波浪效果的扭曲圖形,製做出的視窗圖標效果很不理想;在多次的摸索之下,筆者有了使用“■”文字符號來設計WinXP視窗圖標的成功經驗,下麵就是筆者介紹的具體做法:
1、運行Photoshop程序,打開Photoshop7.0的主操作界麵,在該界麵的菜單欄中單擊“文件”菜單項,從彈出的下拉菜單中選擇“新建”命令,就能打開如圖1所示的新建對話框了;在該對話框的名稱文本框處,大家可以輸入“視窗圖標”這個圖象名字,同時在寬度、高度設置欄處輸入新建圖象的寬度為500像素、高度為500像素,將圖象的分辨率設置為96pixels/inch;在顏色摸色設置欄處,將圖象的顯示模式設置為RGB color,並在文檔背景設置欄下,將圖象的背景顏色選擇為“透明”,設置好這些參數後,單擊該對話框中的確定按鈕,返回到主編輯界麵;

2、為了能製作四個平麵立方體的變形效果,大家可以利用Photoshop中具有的字體變形效果,特別是其中旗幟變形效果正好合適要製作的變形效果。用鼠標單擊圖層麵板窗口,來返回到圖層麵板界麵上,並在該界麵上選中Layer 1圖層;接著將鼠標移動到主界麵左邊的工具條的文字輸入按鈕上,並用鼠標左鍵單擊之,然後在Layer 1圖層中輸入“■”文字符號,同時將該符號的字體大小設為200pt,並在如圖2所示的字符麵版中設置其餘合適的參數;

3、在圖層麵板窗口中,單擊新建圖層按鈕,來重新創建Layer 2圖層、Layer 3圖層以及Layer 4圖層,並分別在各圖層中輸入“■”文字符號,字體屬性參數與圖2所示的參數一致,然後單擊主界麵左邊的工具條上的移動按鈕,來分別移動各個圖層中的“■”文字符號,使得四個■並排列成田字形,最後的效果圖如圖3所示;

4、重新返回到圖層窗口中,用鼠標選擇好Layer 1圖層,接著將鼠標移動到主界麵左邊工具條上的文字輸入按鈕上,用鼠標左鍵單擊之,並將Layer 1圖層中的“■”文字符號選中,然後用鼠標單擊工具條中的文字變形按鈕,來打開一個如圖4所示的文字變形效果設置界麵;

5、在該界麵中的類型設置欄中,大家可以選擇“旗幟”變形效果,將文字變形方向設置為“水平”,彎曲程度設置為“-20%”,然後單擊確定按鈕完成“■”的變形處理;接下來,大家按照第4步的方法,分別對Layer 2圖層、Layer 3圖層以及Layer 4圖層中的“■”文字符號進行旗幟變形效果的處理,其中Layer 2圖層與Layer 4圖層的彎曲程度設置為“20%”,處理結束後大家就能看到如圖5所示的效果了;

6、接著大家再對變形後的“■”文字符號進行填充顏色,填充時可以先選中各圖層中的文字,然後用鼠標單擊“設置字符顏色”的按鈕,在隨後打開的如圖6所示的顏色設置對話框中,將Layer 1圖層、Layer 2圖層、Layer 3圖層以及Layer 4圖層中的文字符號顏色值依次設置為#FF6E0E、#A8DE40、#9E0AFB、#FBF812,設置好所有圖層的顏色後,再用工具條中的移動工具將各圖層中的文字位置調整適當,最後將得到圖7所示的效果;


7、為了能給各圖層中的文字再加上光影效果,大家可以先在Layer 1圖層中,用魔棒工具選擇其中的文字符號,進行顏色的填充。將鼠標移動到圖層屬性麵板中,並點擊圖層麵板上的調整鈕,從隨後打開的菜單中選擇漸變命令,這樣大家就能打開一個如圖8所示的漸變填充設置界麵了;在該界麵中,大家必須將角度設置為0,將漸變樣式設置為“直線”;接著用鼠標雙擊漸變顏色設置項,程序就能打開如圖9所示的漸變顏色設置對話框,在該這個界麵中,大家應該將漸變顏色設置為合適的數值,具體參數如9所示;


8、按照同樣的方法,分別對其他圖層中的文字再加上光影效果,最後大家就能得到如圖10所示的效果圖了;

9、接著將當前的圖層進行保存,以便日後修改;然後將鼠標移動到主菜單中的“圖層”菜單項上,從彈出的下拉菜單中選擇“拚合可見圖層”命令,來將當前編輯區中的所有圖層合並;合並之後,大家就可以看到圖形的邊緣有明顯的鋸齒,因此大家還必須用鼠標選中合並後的圖層,然後單擊鍵盤上的Ctrl+Alt+D命令來對所選區域進行羽化邊緣,使之邊緣更平滑柔和,取羽化值為2個像素;
10、接下來大家可以直接使用Ctrl+T命令來對圖形進行自由變換,將圖形旋轉一定角度,同時將圖形在水平方向和豎直方向上進行一定程度的拉伸;
11、返回到圖層窗口中,並用鼠標左鍵雙擊圖層,隨後程序將打開一個圖層效果參數設置對話框,大家可以在這個圖層樣式對話框中選中投影效果,並將該效果畫麵中的“混合模式”設置為正片疊底;將投影的距離設置為“15像素”,同時將該效果畫麵中的“清除鋸齒”以及“圖層外投影”選項選中,其餘的參數按照如圖11所示進行設置;

12、再雙擊圖層,打開圖層效果參數設置對話框,並在該對話框中選中“斜麵和浮雕”效果,同時將該效果畫麵中的“樣式”設置為內斜麵;將斜麵的大小設置為“13像素”,同時將該效果畫麵中的“清除鋸齒”以及“使用全光”選項選中,其餘的參數按照如圖12所示進行設置;設置好圖層的相應效果參數後,就能得到如圖13所示的效果圖了;


13、到了這裏為止,WinXp視窗圖標就已經設置完成了;不過光有圖標整幅畫麵顯得還很單調,為此下麵大家還必須為圖標建立合適的背景;單擊圖層屬性窗口中的新建圖層按鈕來重新創建一個背景圖層,接著將鼠標移動到工具條中的前景色設置按鈕上單擊,將當前編輯區的前景色設置為#26CEC8,然後使用Alt+Delete命令來對背景進行填充;
14、為了能讓背景產生動態效果,大家可以在菜單欄中依次選擇“濾鏡”/“雜色”/“添加雜色”命令,在彈出的如圖14的設置框中,將雜色數量設置為6%,將分布方式設置為“高斯分布”同時將單色鉤選;接著再依次執行“濾鏡”/“模糊”/“動感模糊”命令,將圖層進行運動模糊,在隨後出現的模糊對話框中將“角度”設置為32度,將“距離”為21個像素,最後的效果圖如圖15所示;

15、最後在菜單欄中依次執行“圖層”/“拚合圖層”命令,這樣Photoshop程序就能將所有圖層合並起來,然後可以選擇合適的保存方式將設置的標誌保存起來。